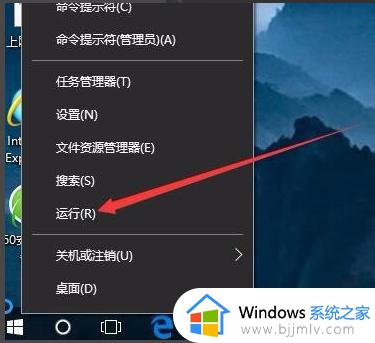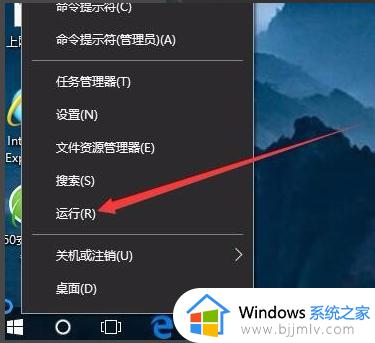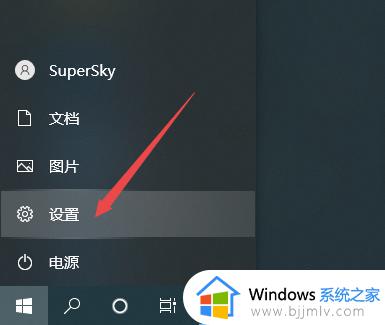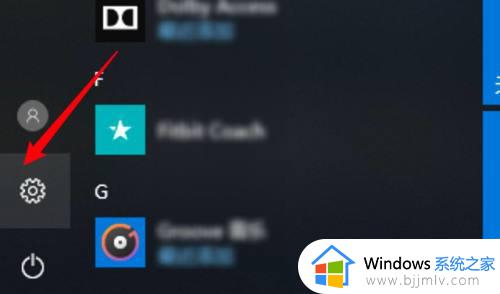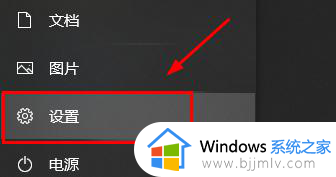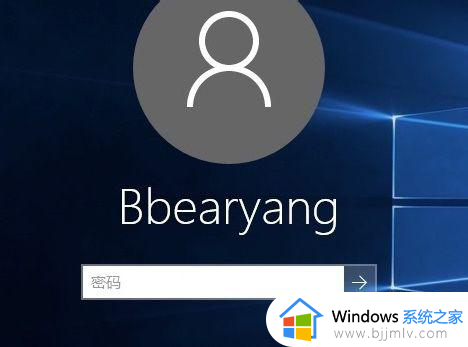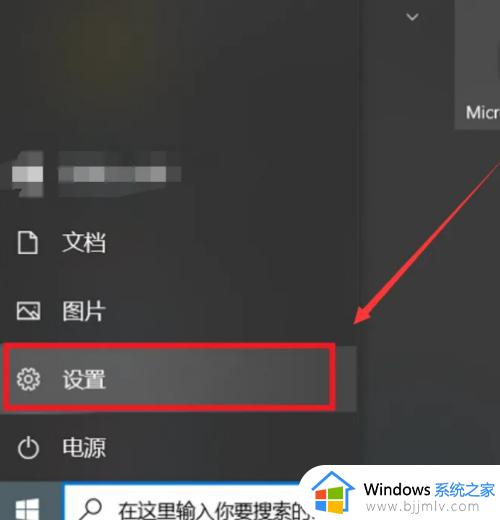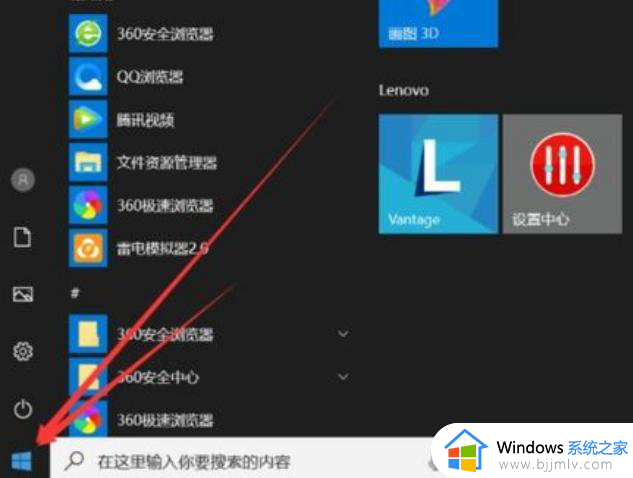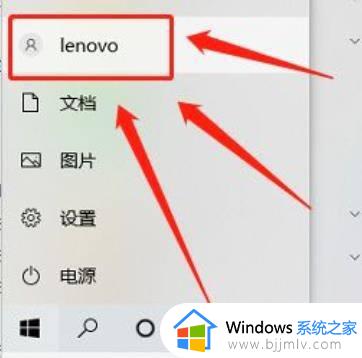如何删除win10登录密码 怎么删除win10登录密码设置
对于一些私人的win10电脑,许多用户也都会选择设置系统登录密码,能够更好的保护个人隐私安全,当然有些用户在使用一段时间win10系统之后,也想要重新将登录密码删除了,那么如何删除win10登录密码呢?这里小编就来教大家删除win10登录密码设置操作方法。
具体方法:
1、如图所示,我们鼠标右击WINDOWS开始菜单,右键列表中选择设置选项,打开WINDOWS设置界面,并点击如图所示的账户选项进入。
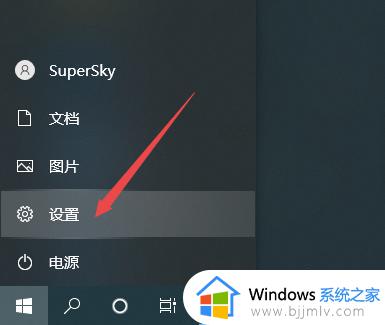
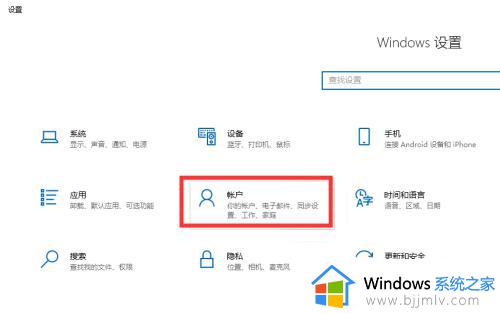
2、到打开如图所示的账户设置界面后,切换到登录系统选项卡,在右侧界面中选择更改密码选项。
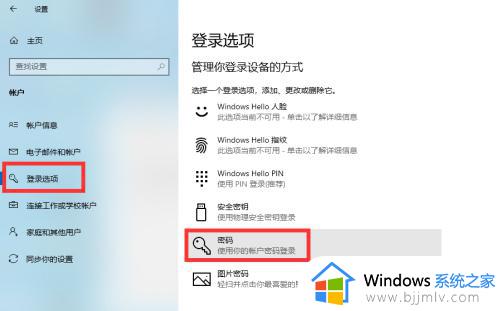
3、此时,将展开对应的更改密码选项界面,在此,我们直接点击更改按钮进入。
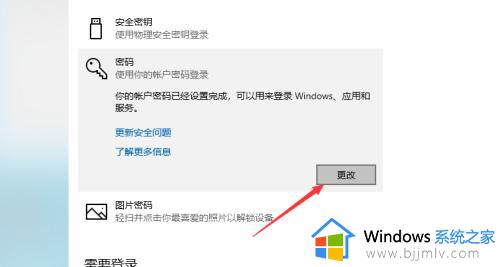
4、如图所示,在弹出的窗口中,我们找到想要更改密码的账户类型,点击下一步按钮。
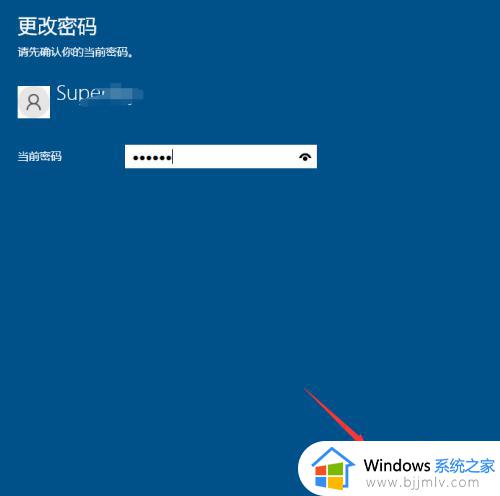
5、接下来我们就可以修改当前账户下的登录密码了,在此,我们也可以直接在输入原有密码的情况下,将新密码设置为空即可完成登录密码的删除操作。
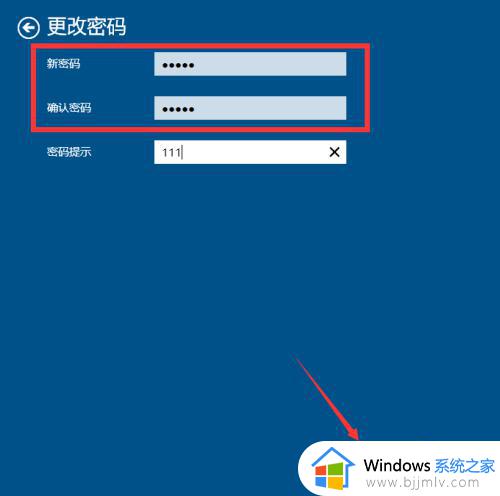
6、最后,我们只需要按照操作向导进行操作,就可以完成本地登录账户密码的删除操作了。
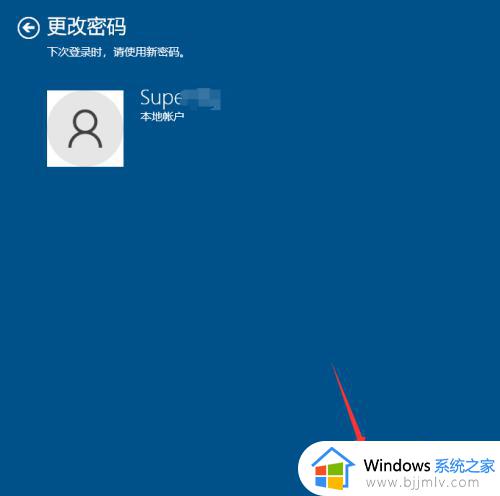
上述就是小编告诉大家的删除win10登录密码设置操作方法了,如果你也有相同需要的话,可以按照上面的方法来操作就可以了,希望能够对大家有所帮助。