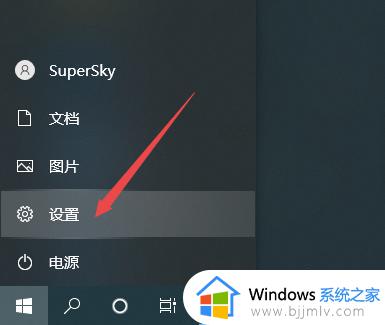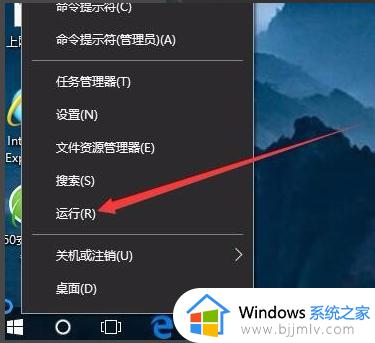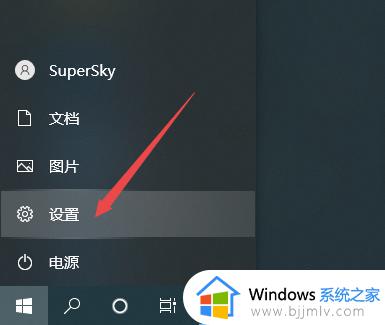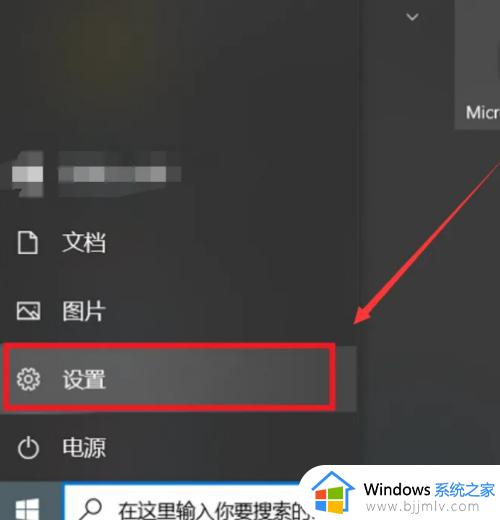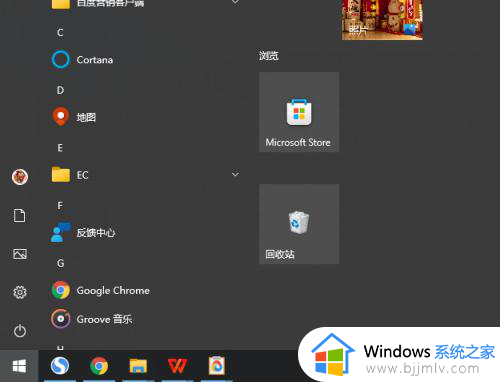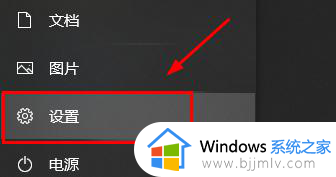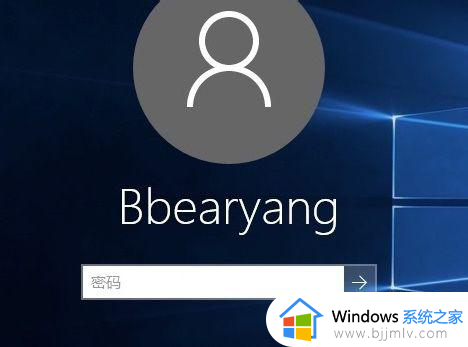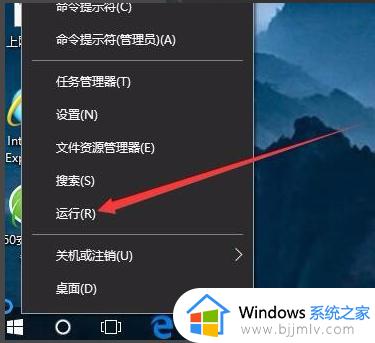win10删除登录密码如何删除 win10电脑怎么关闭登录密码
我们大家为了保护自己的电脑隐私安全都会给自己的win10电脑设置一个登陆密码,但是我们一些小伙伴因为每次开机都需要输入密码,感到十分的麻烦,于是就想要删除登录密码了,但是又不知道怎么操作,那么win10删除登录密码如何删除呢?接下来小编就给大家带来了win10电脑怎么关闭登录密码,一起来看看吧。
具体方法:
1、首先进入win10系统桌面,鼠标右键桌面左下角的开始按钮,在弹出的菜单中选择运行选项打开,进入下一步。
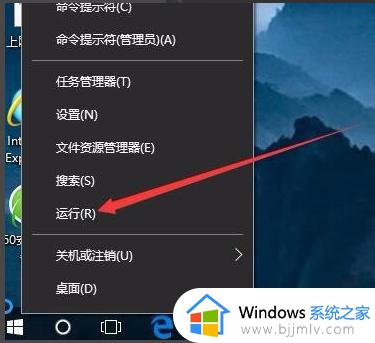
2、在运行窗口中键入Control Userpasswords2,点击确定,继续下一步。
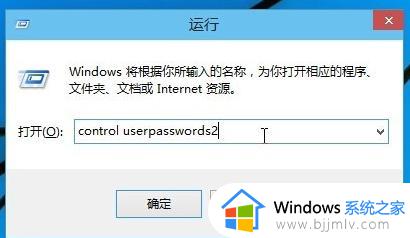
3、在出现的用户账户界面中将要使用本计算机,用户必须输入用户名和密码前面的勾去除。然后点击应用按钮,进入下一步。
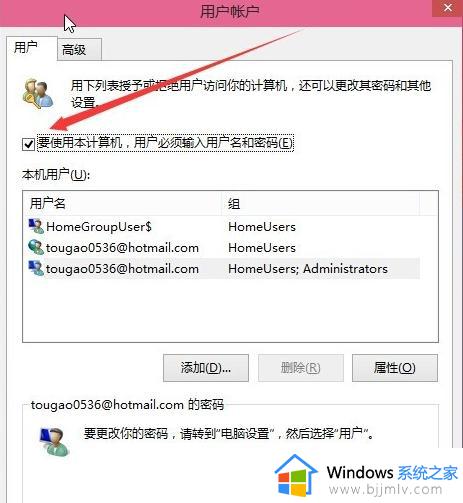
4、接着会出现一个自动登录的选项,输入您的电脑用户名和密码,点击确定即可。
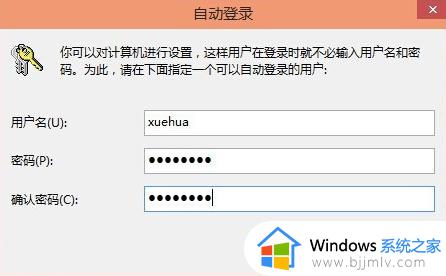
5、重启电脑,这时您就会发现无需输入登录密码也能直接进入系统了。
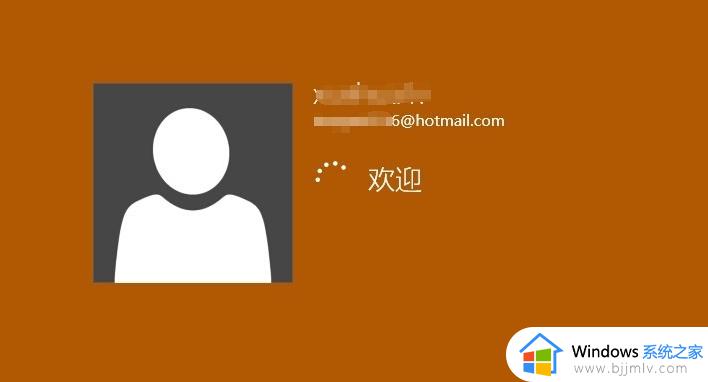
以上全部内容就是小编带给大家的win10电脑关闭登录密码方法学习内容分享啦,小伙伴们如果你们有需要的话可以参照小编的内容进行操作,希望本文可以有效的帮助到你。