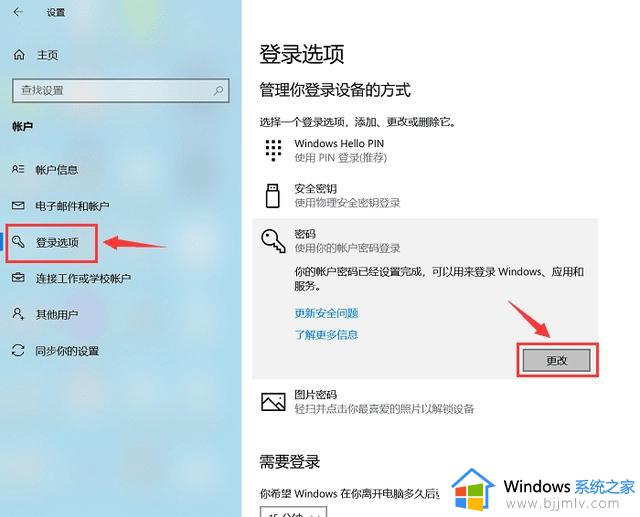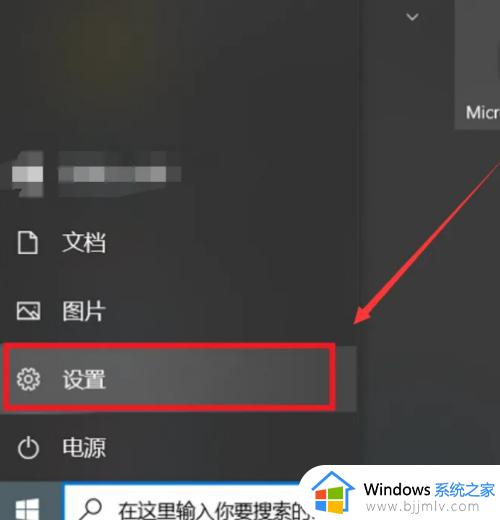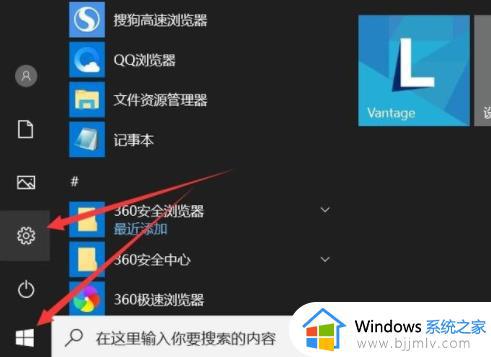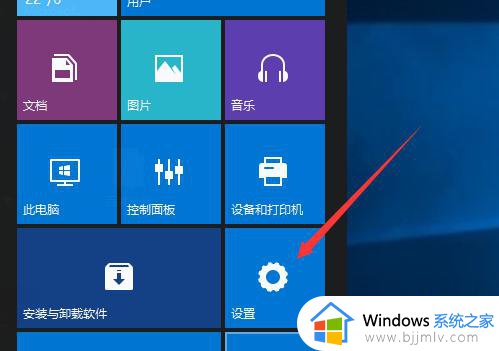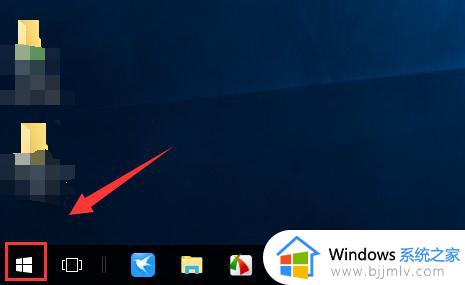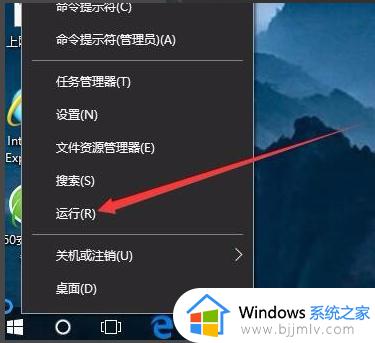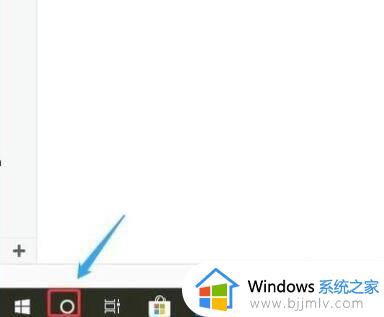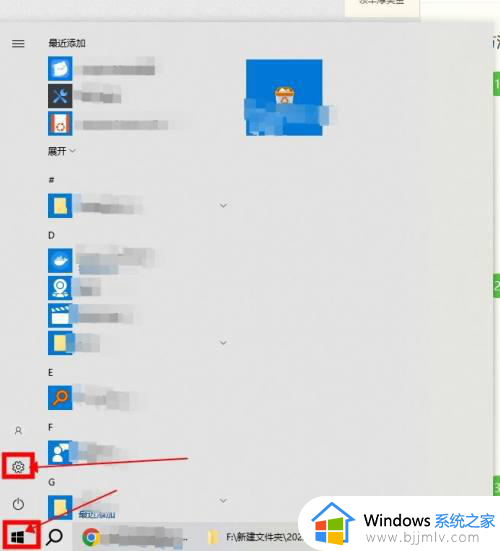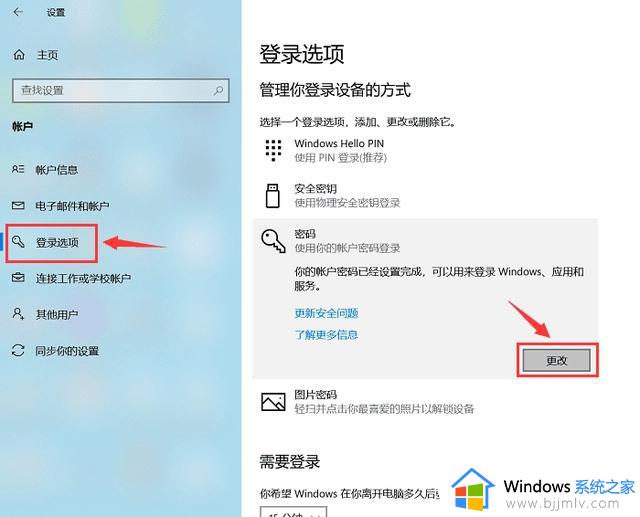window10怎么取消开机登录密码 win10删除开机密码的步骤
很多人一开始为了保护电脑安全,都会给其设置开机登录密码,但是使用一段时间之后很多人觉得麻烦又想要将其取消,可是很多window10系统用户并不知道怎么取消开机登录密码,如果你也想取消的话,可以跟随着笔者一起来看看win10删除开机密码的步骤吧。
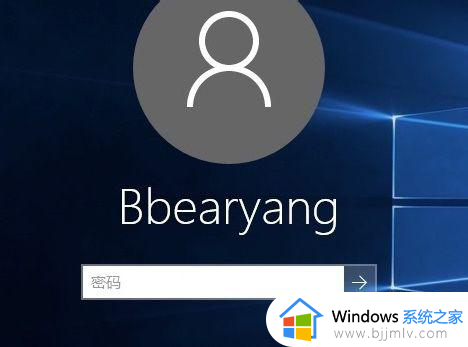
方法一、
1、首先在 Windows10 系统中,用鼠标右键点击开始按钮,然后再选择“计算机管理”选项。
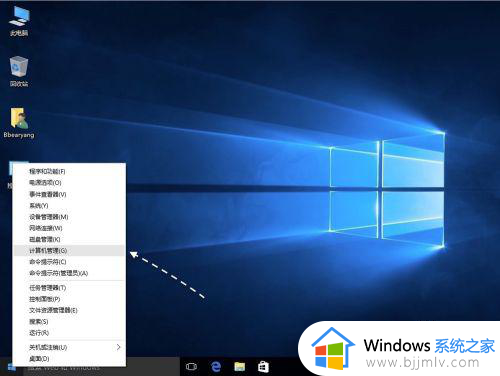
2、接下来在计算机管理窗口中,点击左侧的“本地用户和组”选项。
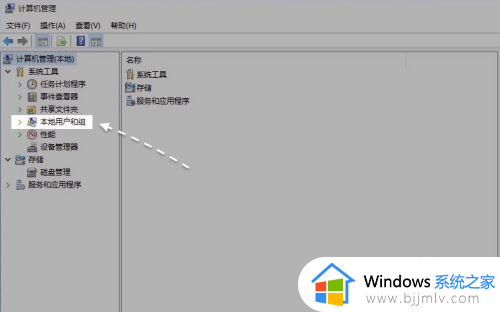
3、随后在用户中,找到当前所使用的用户账号。
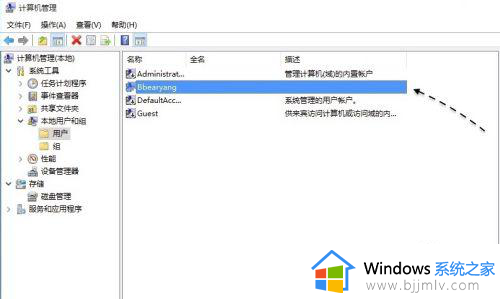
4、接下来点击鼠标右键并选择“设置密码”选项。
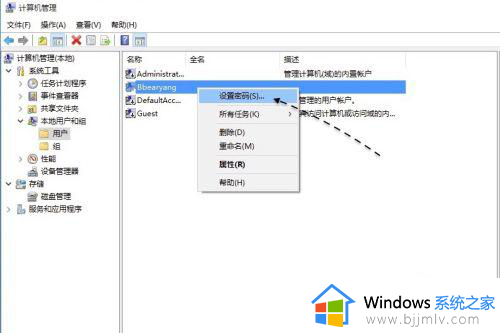
5、随后会显示一些提示信息,请点击“继续”按钮继续。
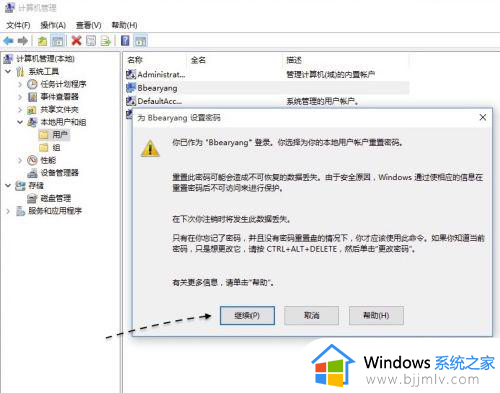
6、接下来请直接点击“确定”按钮,即为当前用户设置一个空密码,然后就可以实现自动登录,不用输入密码了。
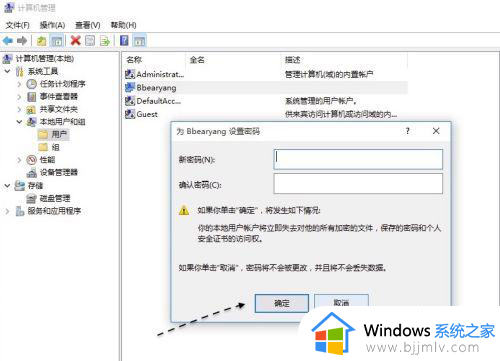
7、随后会提示我们密码已经设置,点击“确定”按钮继续。
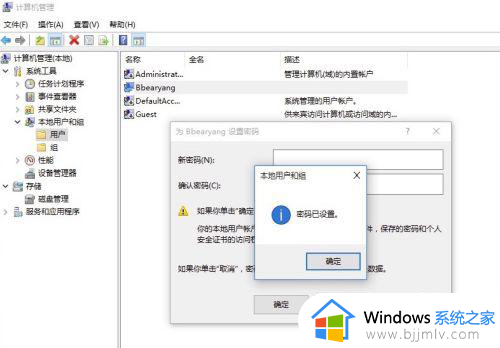
8、接着我们便可以重新启动系统。

9、随后便可以看到系统自动登录了,不用再输入密码了。
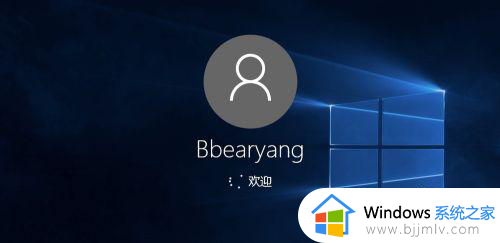
方法二、
1、上面的方法虽然可以实现开机自动登录,但是会把原来账户的密码取消掉,所以这里还为大家介绍另外一种方法。请先在 Windows10 系统中打开“运行”窗口,然后直接输入netplwiz 命令并执行。
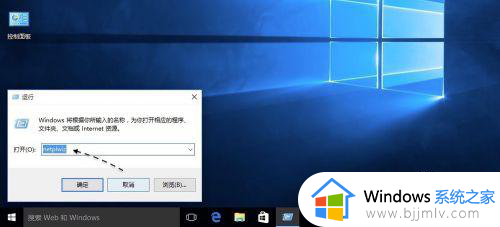
2、接下来在窗口中选择好用户,然后再取消如下图所指的选项。
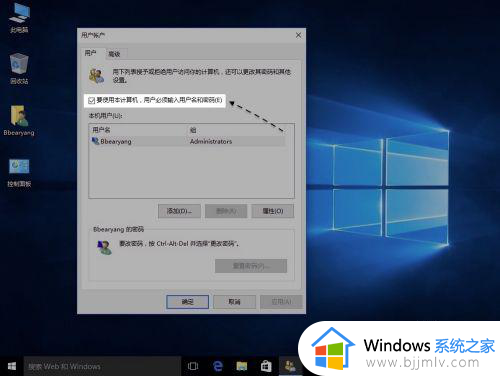
3、随后请点击“应用”按钮继续。
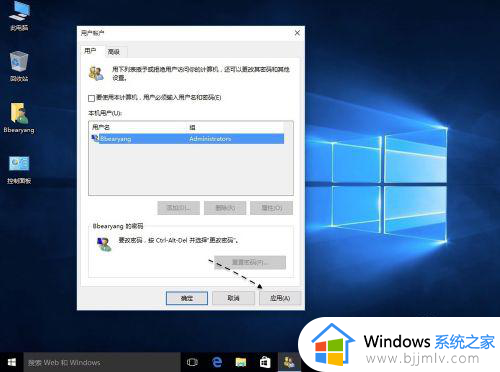
4、接下来请输入当前这个用户的密码,点击“确定”按钮即可。
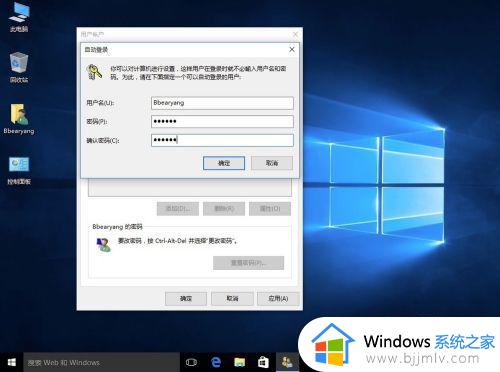
以上给大家介绍的就是window10取消开机登录密码的详细方法,大家如果有需要的话,可以参考上述方法步骤来进行取消,希望帮助到大家。