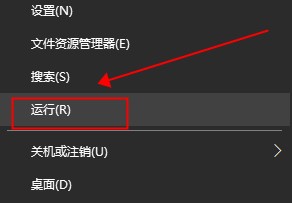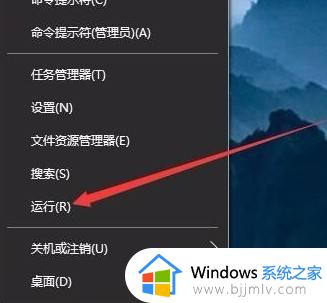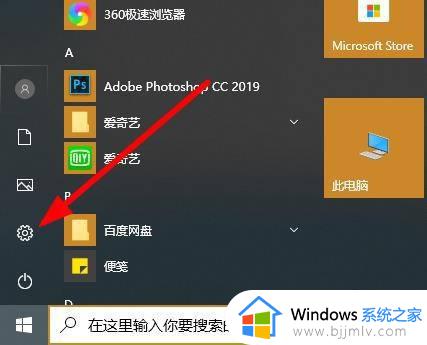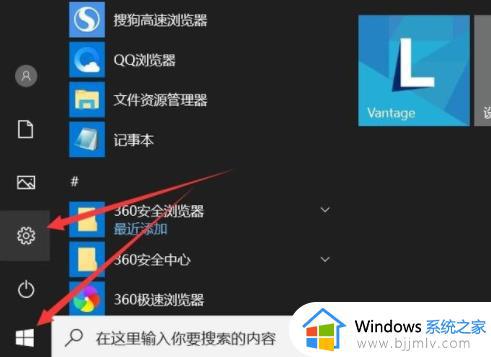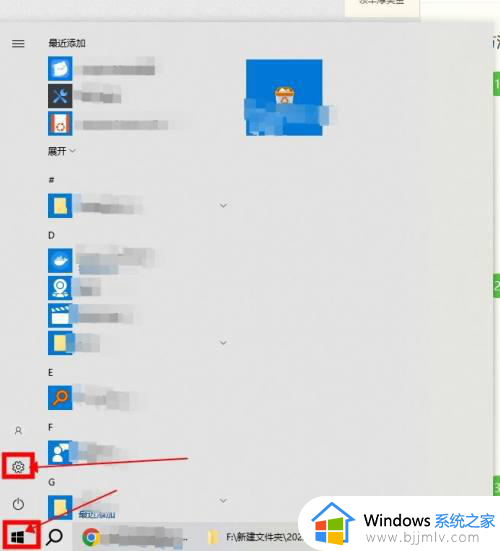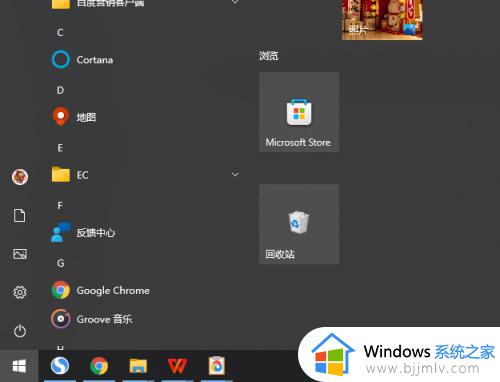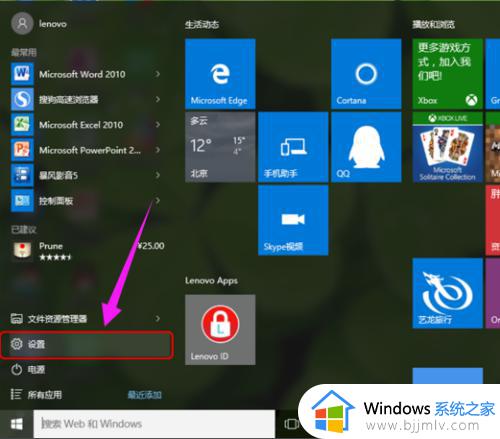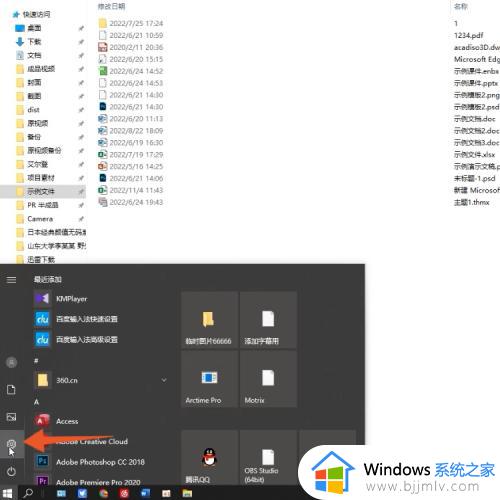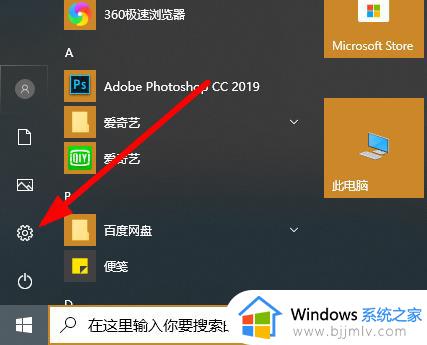windows10取消开机密码怎么设置 windows10关闭开机密码的步骤
很多人一开始为了保护电脑安全,都会设置开机密码,但是每次开机要输入密码就觉的麻烦,所以就有用户将其取消,有部分用户到本站询问说想知道windows10取消开机密码怎么设置呢?带着这个问题,本文这就给大家介绍一下windows10关闭开机密码的详细方法吧。
方法1:使用Windows设置应用取消开机密码
1、按下【Win + I】键,打开Windows设置应用;
2、在Windows设置应用窗口中,选择【帐户】;
3、在左侧菜单中,选择【登录选项】,找到【密码】,点击【更改】;
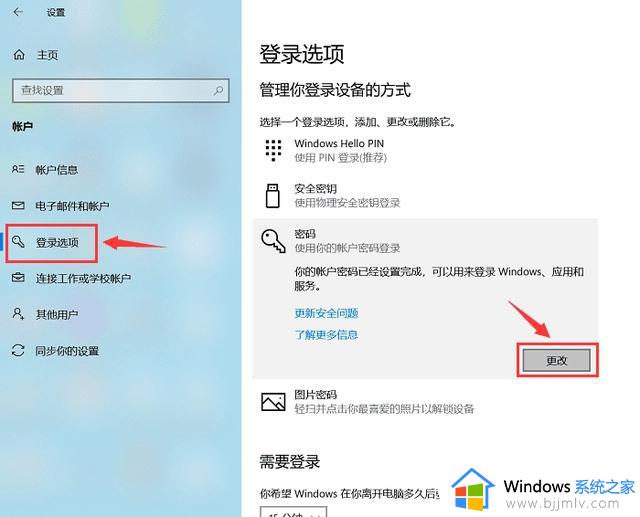
4、输入您的用户账户密码。在密码设置窗口中,不填任何文字直接点击【下一步】,重启计算机后,密码即被取消。
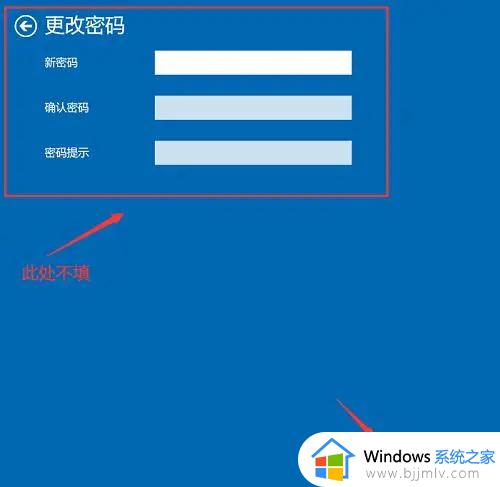
方法2:使用控制面板取消开机密码
1、按下【Win + S】键,搜索【控制面板】;
2、在控制面板窗口中,点击【用户账户】,进入后点击【管理账户】;
3、在界面中点击【更改账户】,选择【管理其他账户】;
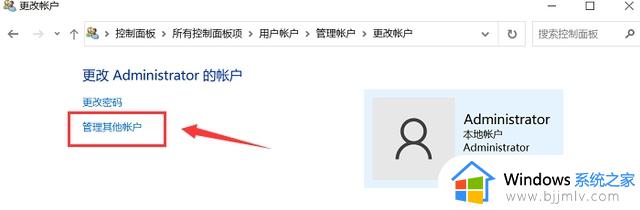
4、在【更改密码】中输入原先设置的密码,其他都不填,点击【更改密码】即可取消开机密码。
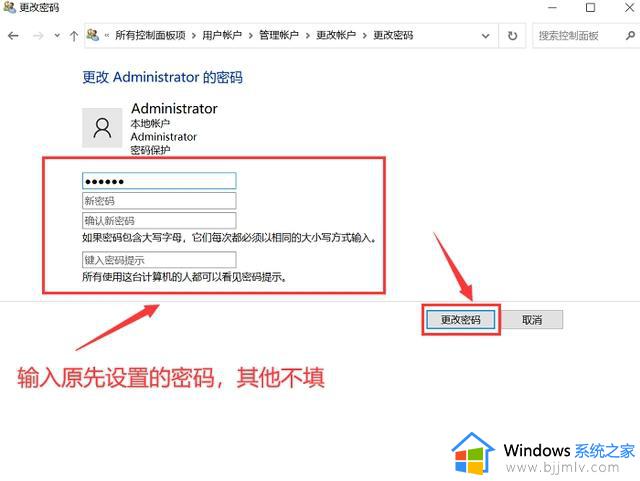
方法3:使用用户账户取消开机密码
1、按下【Win + R】键,打开运行对话框,
2、输入【netplwiz】,点击【确定】;
3、将【要使用本计算机,用户必须输入用户名和密码】复选框取消勾选;
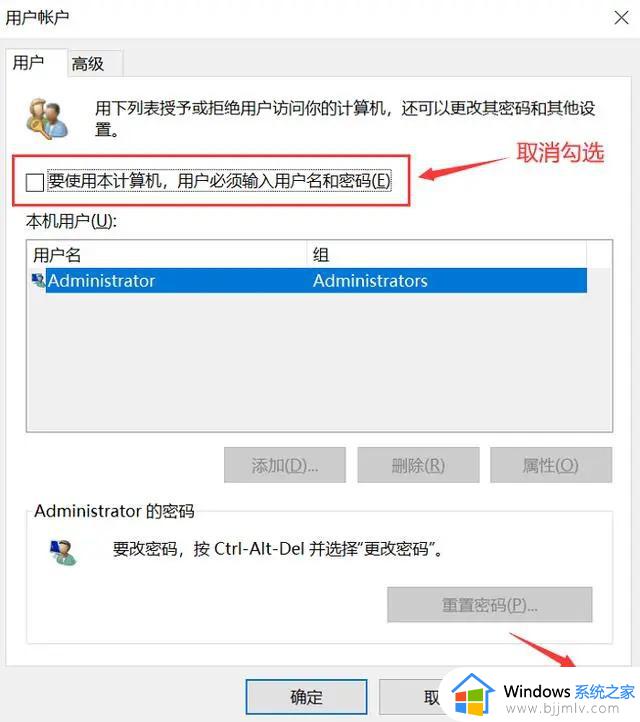
4、输入当前密码后点击【确定】即可。
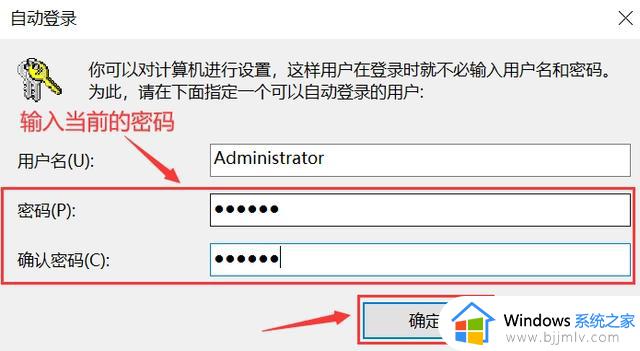
以上给大家介绍的就是windows10关闭开机密码的几种方法,大家可以学习上述任意一种方法来取消,希望可以帮助到大家。