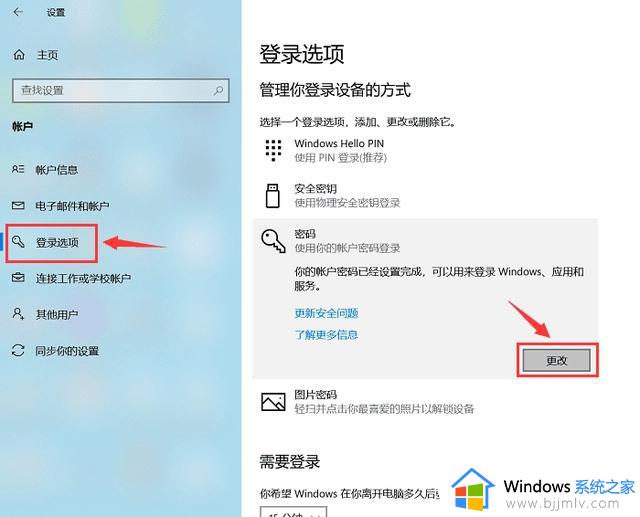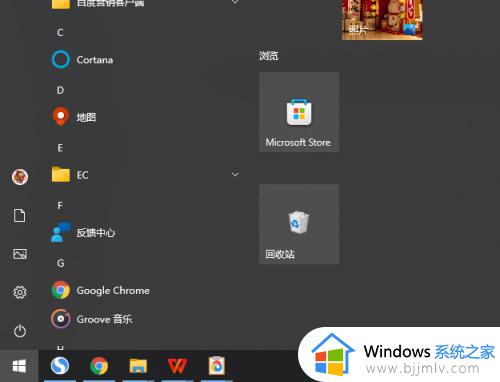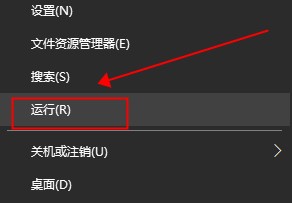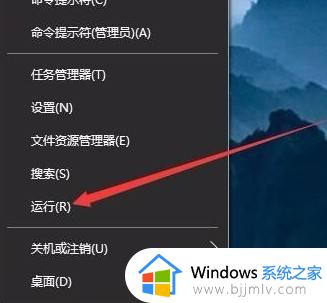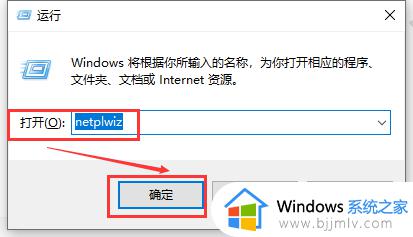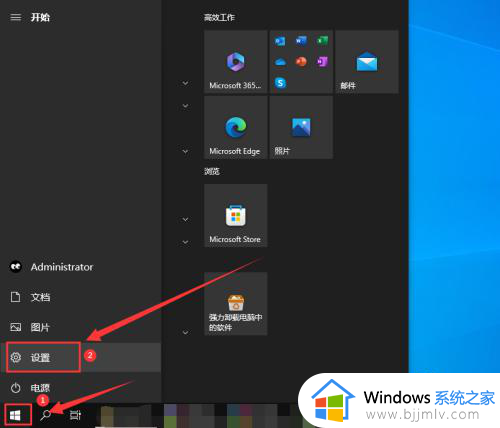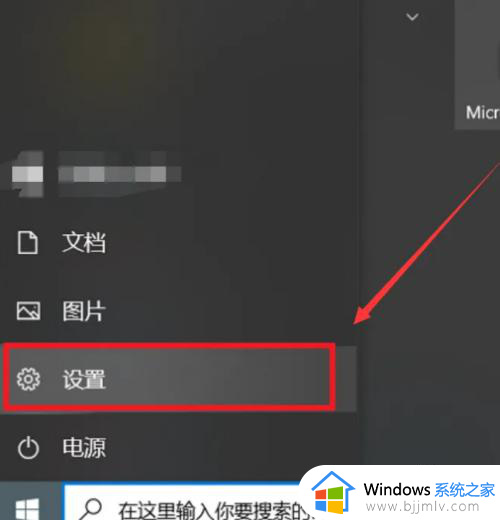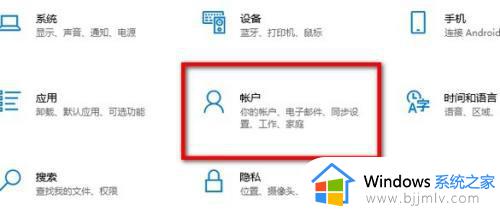win10开机账户密码怎么取消 windows10电脑密码怎么关闭
更新时间:2023-09-13 09:26:57作者:qiaoyun
在win10系统中,我们如果开机的话,都会需要输入账户和密码,这是因为有设置开机登录密码,只是有部分用户在使用一段时间之后又不喜欢了,就想要将其取消,那么win10开机账户密码怎么取消呢?有需要的用户们可以跟着笔者一起来看看windows10电脑密码的详细关闭方法。
方法如下:
1、点击左下角开始,点击“设置”。
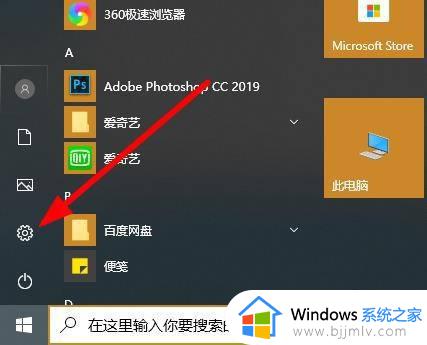
2、在windows设置中点击“账户”。
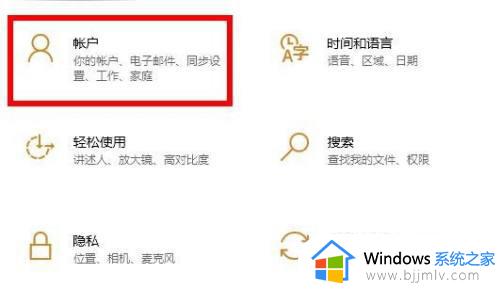
3、点击左侧任务栏中的“登录选项”。
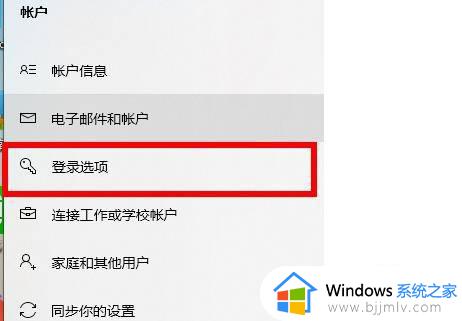
4、在右侧下滑找到“密码”,点击下面的“更改”。
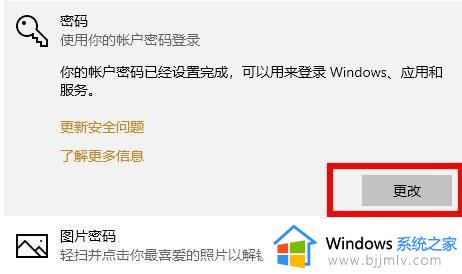
5、输入当前密码后点击“下一步”。
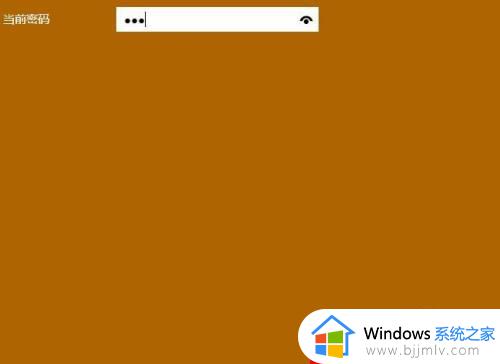
6、不输入密码直接点击“下一步”即可。
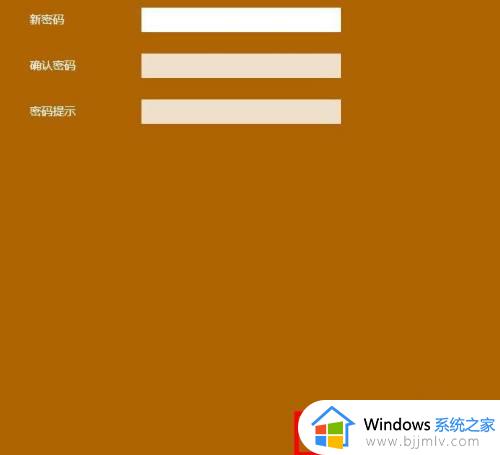
关于windows10电脑密码怎么关闭的详细内容就给大家介绍到这里了,有想要关闭的用户们可以学习上述方法来关闭就可以了。