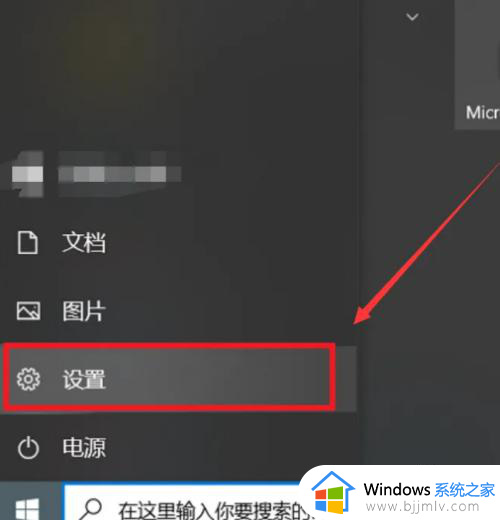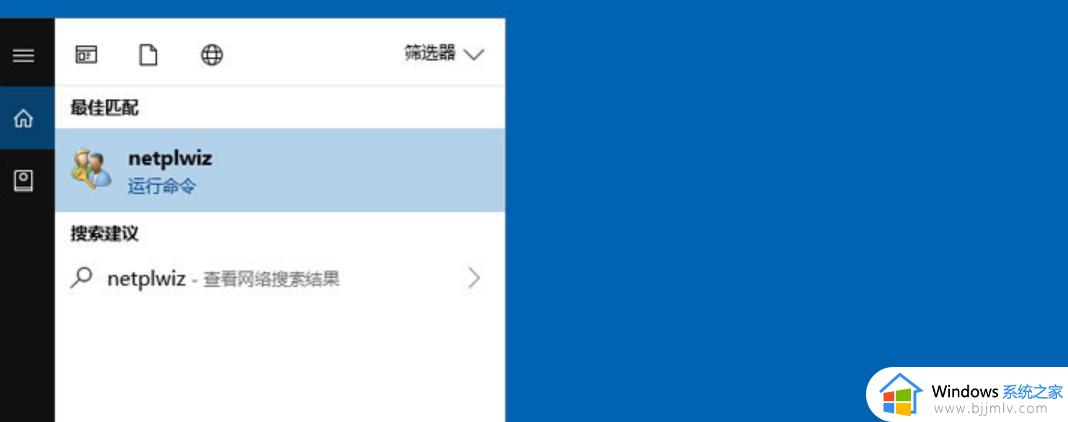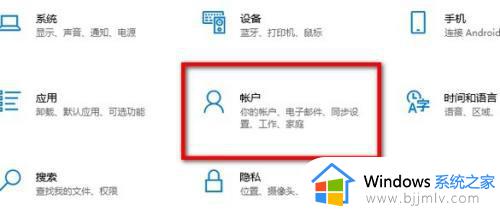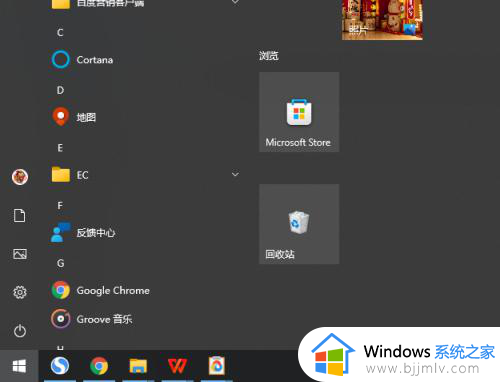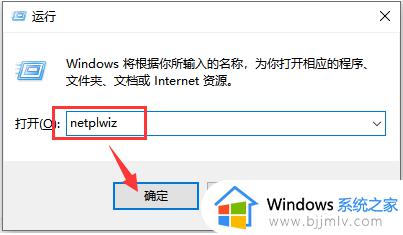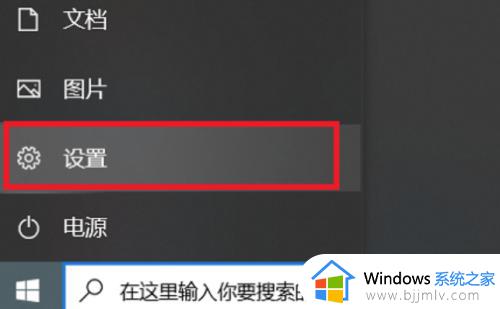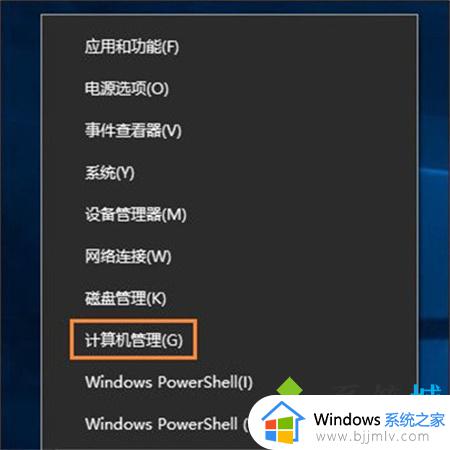win10电脑怎么关闭开机密码 win10如何取消开机密码
更新时间:2023-08-09 11:48:22作者:skai
我们大家在使用win10电脑的时候,为了保护隐私安全,我们都会给我们的win10电脑设置一个开机密码,但是有的时候我们因为一些原因需要取消掉开机密码应该要怎么操作,那么win10电脑怎么关闭开机密码呢?接下来小编就带着大家一起来看看win10如何取消开机密码,希望对你有帮助。
具体方法:
1、首先我们打开电脑之后点击左下角的菜单键,在下拉中选择设置选项
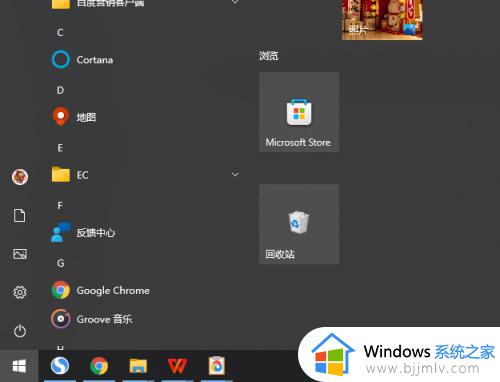
2、然后在设置页面找到账户,如图所示
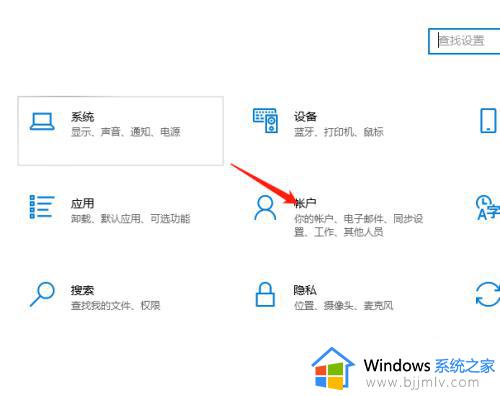
3、接着进入新的页面,我们在这些功能里面找到登录选项
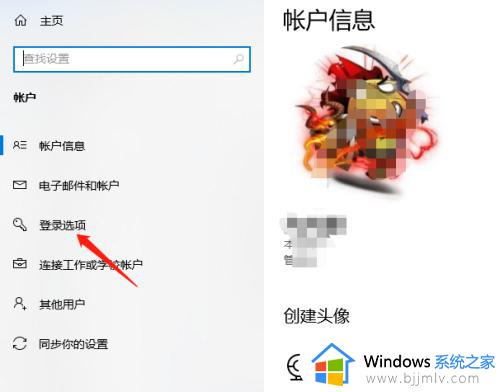
4、接着右侧会出现相关设置,找到密码,点击更改,会出现更改页面,这里点击下一步
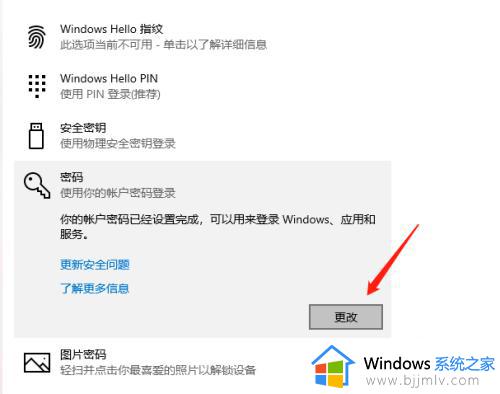
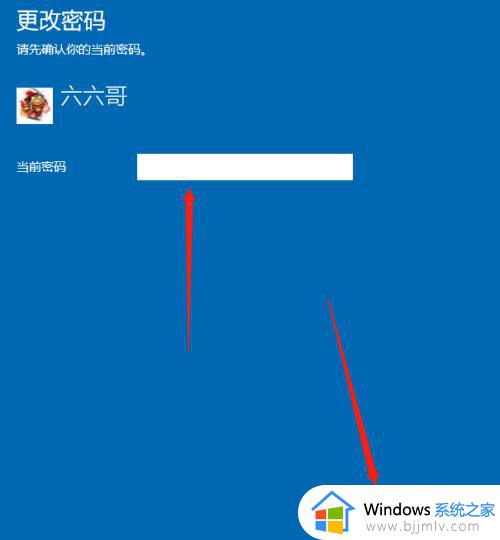
5、这里出现的是更改密码,全部选择空白,不填写,然后点击下一步,再点完成,这样就关闭密码了
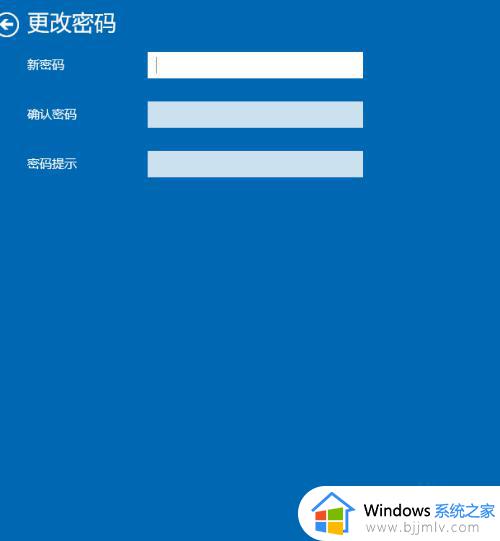
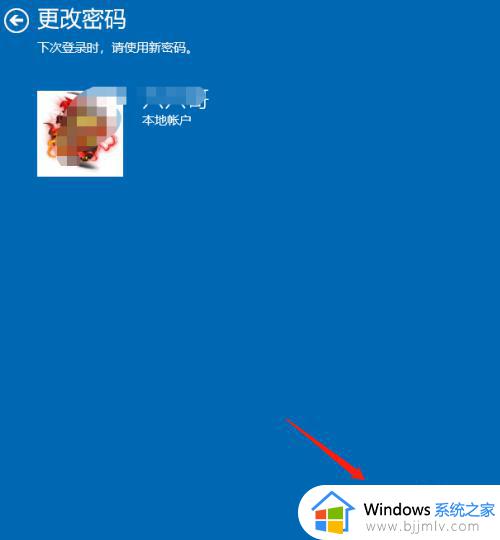
以上全部内容就是小编带给大家的win10取消开机密码方法详细内容分享啦,小伙伴们如果你们有需要关闭win10开机密码的话可以参照小编的内容进行操作,希望小编的方法对你们有所帮助。