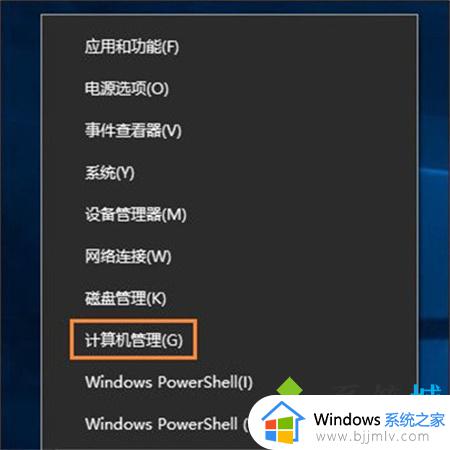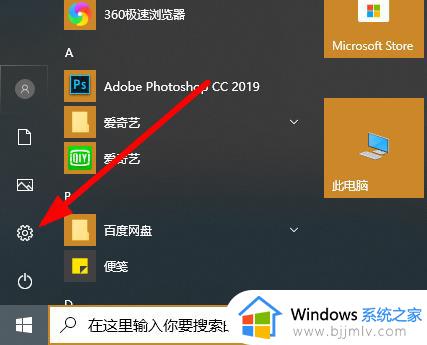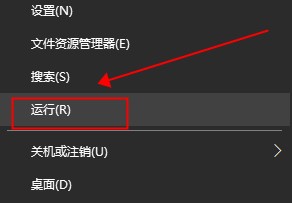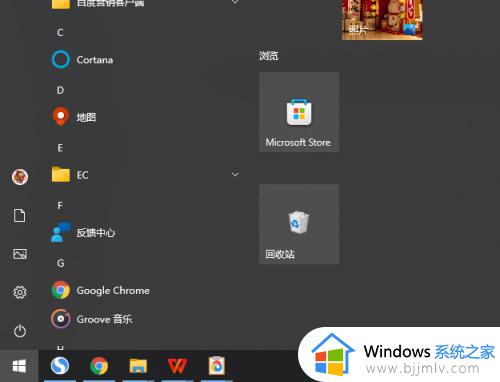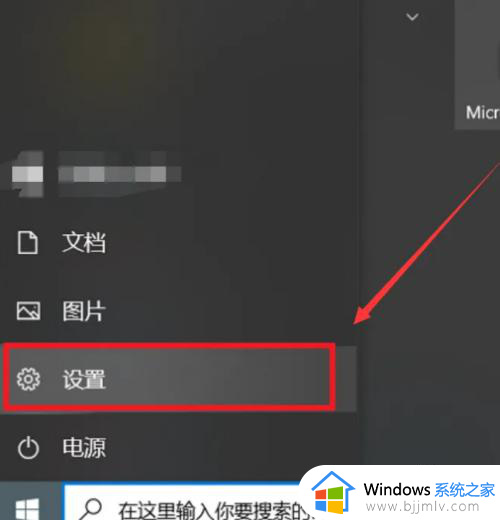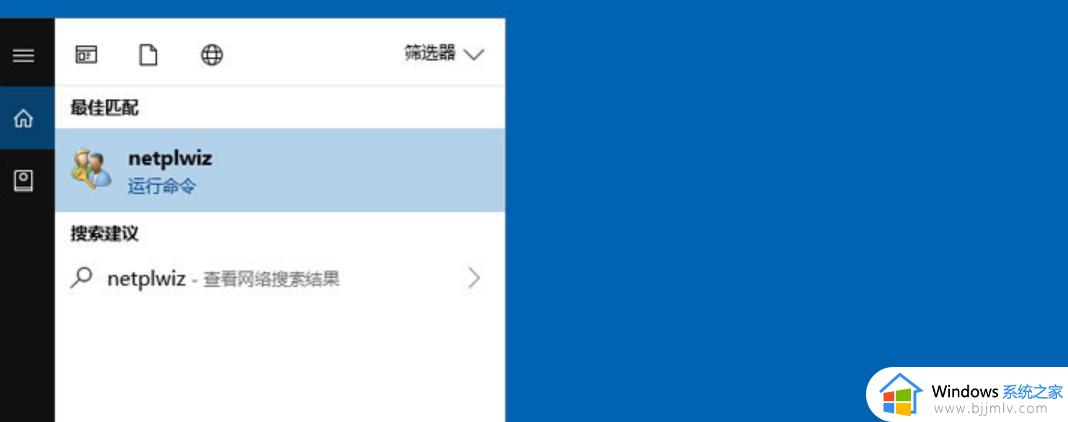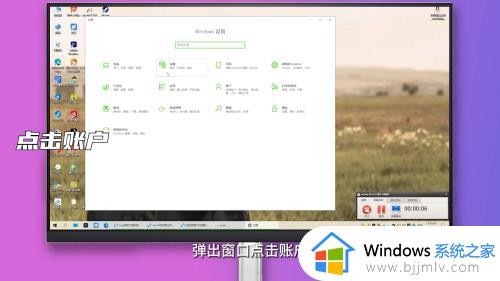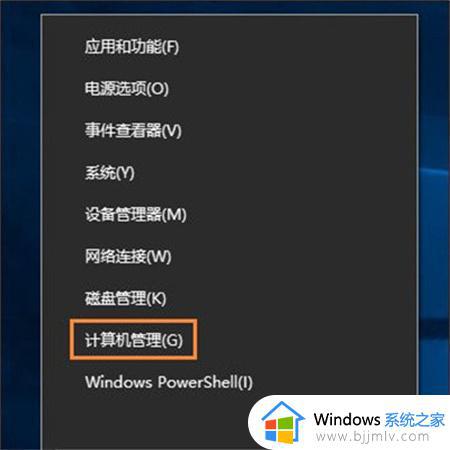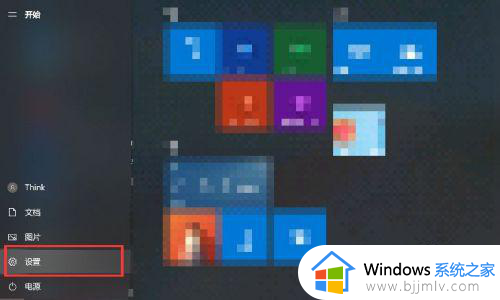win10开机密码设置取消方法 win10电脑开机密码怎么设置取消
更新时间:2023-07-24 14:26:14作者:runxin
很多新用户在入手win10电脑之后,常常也会迫不及待的选择设置开机登录密码,因此每次在启动win10系统的过程中,我们都需要通过输入开机密码才能进入系统桌面,时间久了也非常的麻烦,对此win10电脑开机密码怎么设置取消呢?接下来小编就给大家介绍win10开机密码设置取消方法。
具体方法:
1、点击电脑的开始,在弹出的界面中找到【设置】进入到设置界面中;
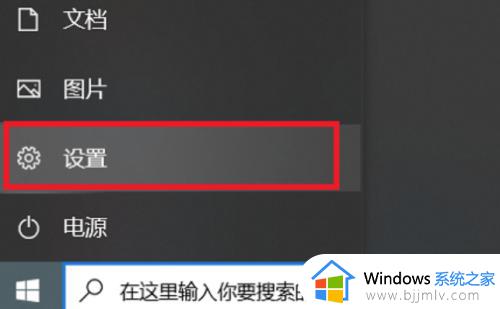
2、在设置界面中点击【账户】进入其中;
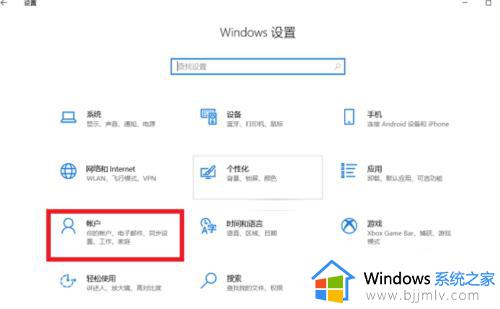
3、在账户界面中点击左边的【登录选项】-右边页面的【密码】-【更改】就可以进入到更改界面中;
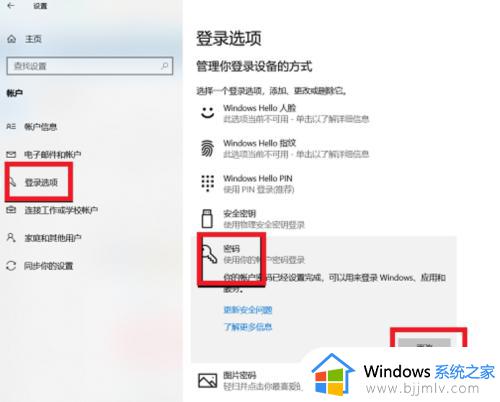
4、在输入原密码之后会进入到更改密码界面,在界面中不要输入任何的密码,直接进入下一步就可以完成取消开机密码操作。
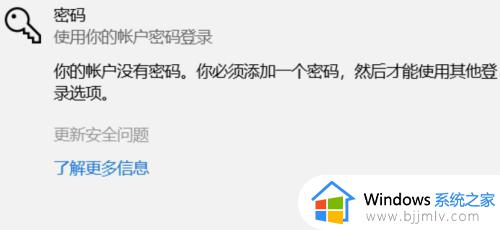
以上就是小编告诉大家的有关win10开机密码设置取消方法了,还有不清楚的用户就可以参考一下小编的步骤进行操作,希望本文能够对大家有所帮助。