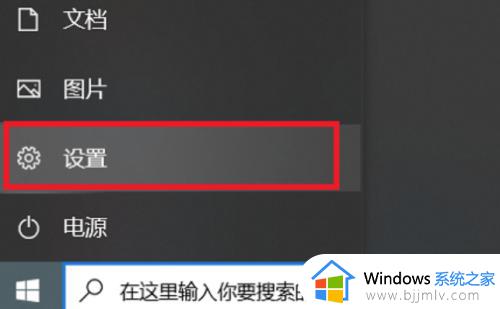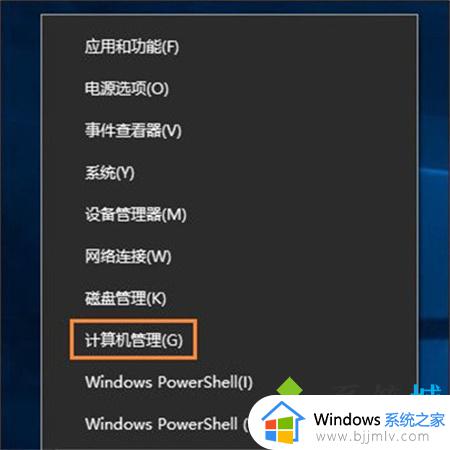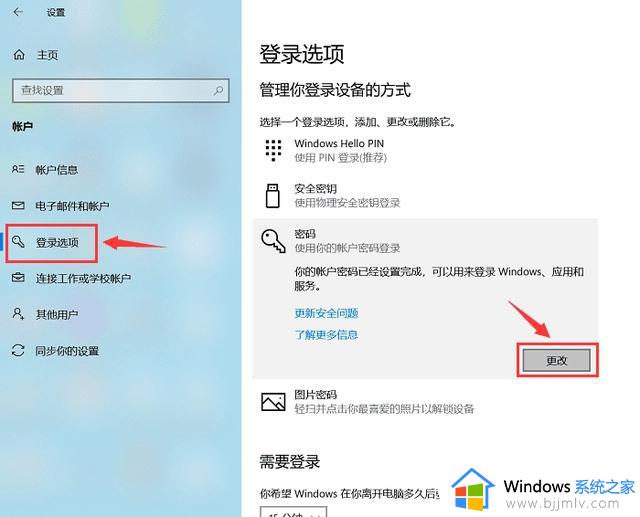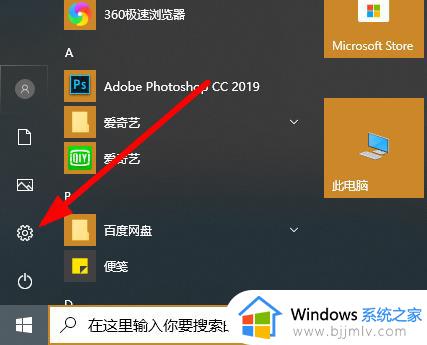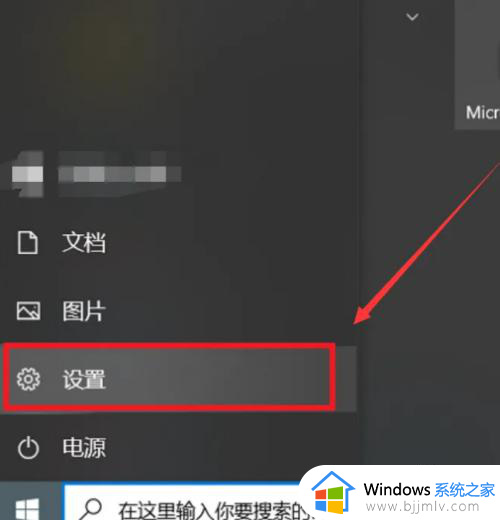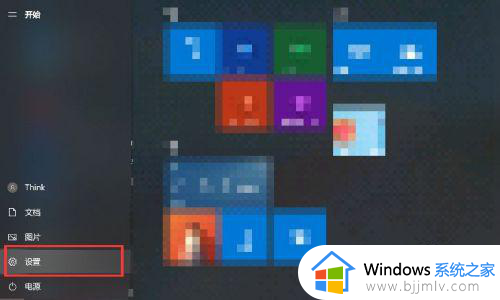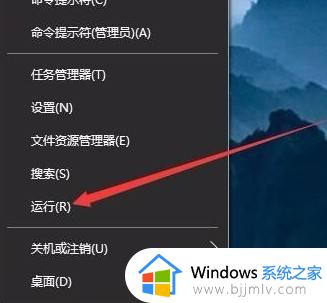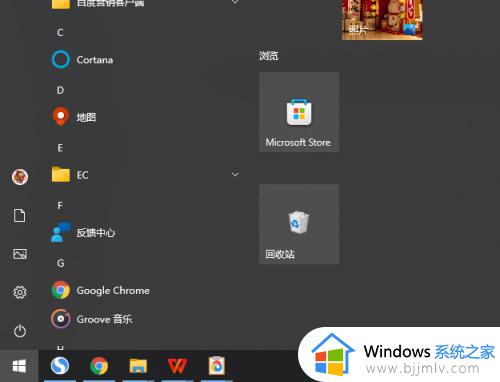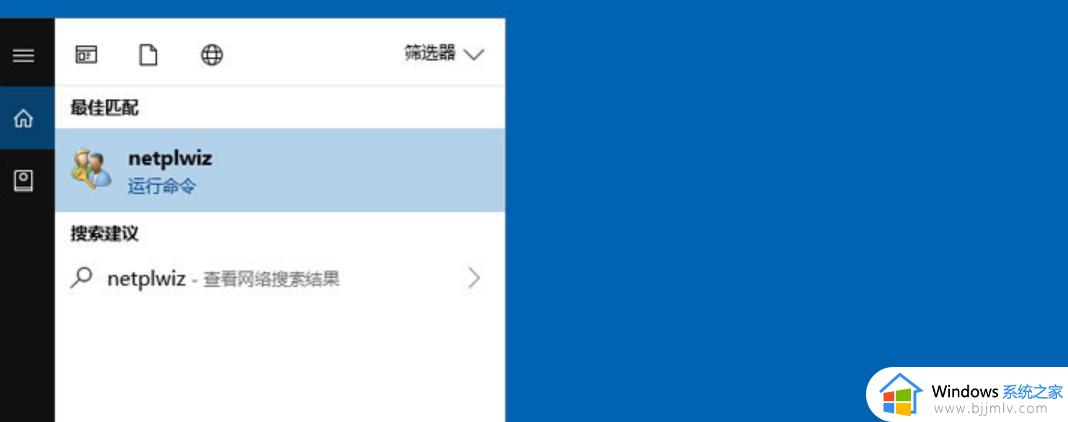windows10取消开机密码设置方法 windows10电脑怎样取消开机密码
相信很多用户在入手windows10电脑的时候,也都会随时给系统设置开机登录密码,虽然这样能够有效保护windows10电脑中的安全,但是每次在启动时需要输入密码也比较麻烦,对此windows10电脑怎样取消开机密码呢?这里小编就来告诉大家windows10取消开机密码设置方法。
具体方法:
第一种方法(推荐):
1、右键Win10系统的开始菜单,选择弹出菜单里的“运行”。
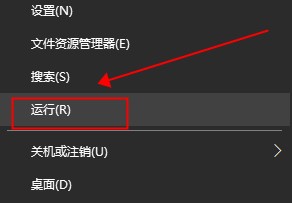
2.在运行对话框里输入“netplwiz”,然后点击“确定”。
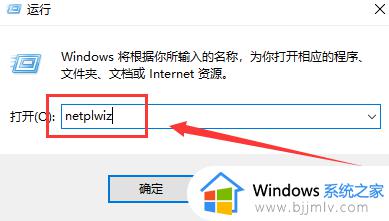
3.点击后,在用户帐户对话框里可以看到“要使用本计算机,用户必须输入用户名和密码”被勾选中了。
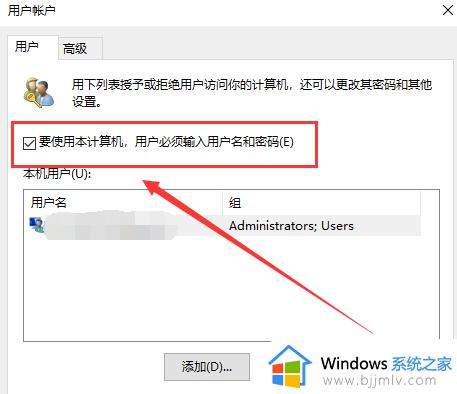
4.将用户帐户对话框里的“要使用本计算机,用户必须输入用户名和密码”前面的勾选去掉,然后点击“应用”。
5.点击应用后,弹出自动登录对话框验证权限,输入用户名和密码点击确定,下次开机登录时就不需要密码了。
第二种方法:
1.点击windows图标输入“控制面板”点击“打开控制面板”。
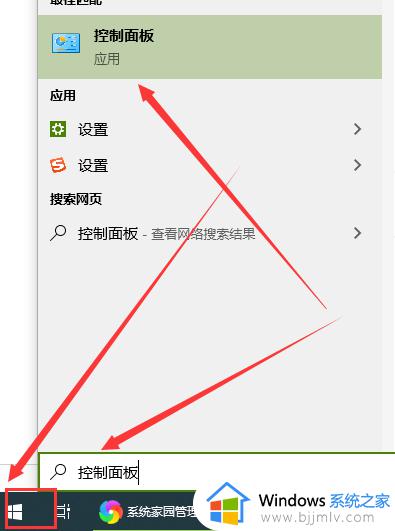
3.在“控制面板”中,点击“用户账户和家庭安全”。
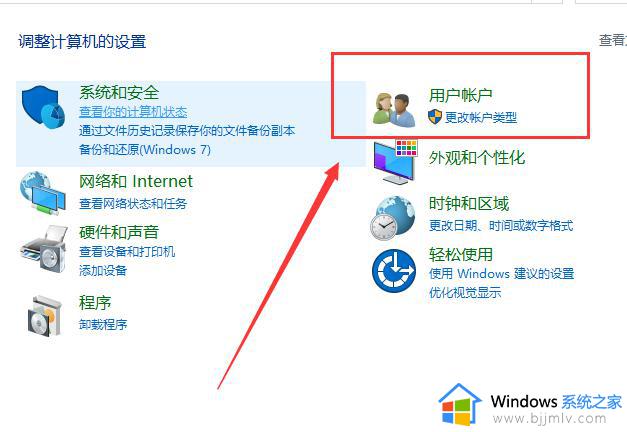
4.进入后点击"用户账户",再点击进入“管理其他账户”。
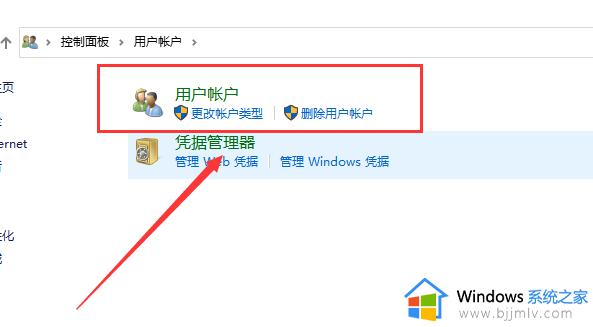
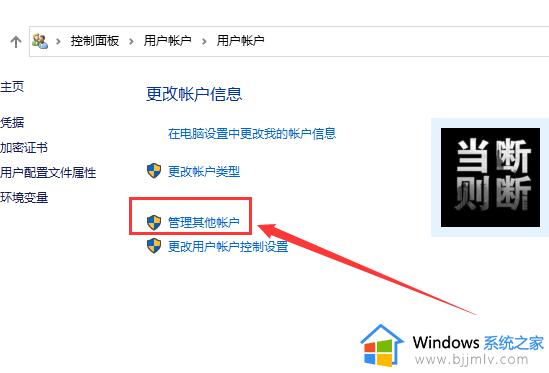
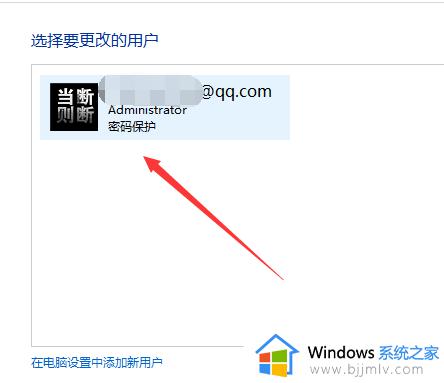
5.进入后双击“guest”账户,点击“启用”,启用“guest”账户,开机时,点击向左的箭头,选择“guest”登录即可不输入密码登录电脑(guest登陆后,没有删除文件的权限)。
第三种方法:
1.首先在Win10桌面底部的搜索框种,输入命令:netplwiz然后在搜索结果中。点击最顶部的“netplwiz运行命令”。
2.在打开的用户账户设置中,将“要使用本计算机,用户必须输入用户名和密码”前面的勾去掉。
3.然后点击底部的“确定”或“应用”,接下来需要输入开机登录密码。确认是管理员本人的操作,输入密码后,点击底部的“确定”就可以取消Win10开机密码了。
4.设置完成后,可以重启电脑试试,看看以后 电脑开机 是不是就不用输入密码了。
上述就是小编给大家带来的windows10取消开机密码设置方法了,如果有不了解的用户就可以按照小编的方法来进行操作了,相信是可以帮助到一些新用户的。