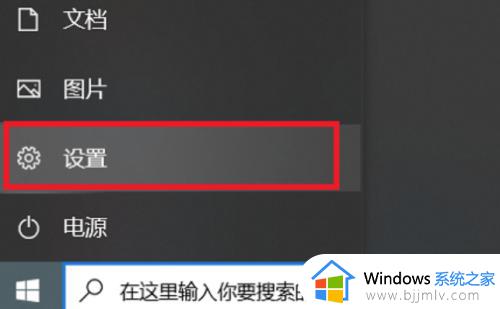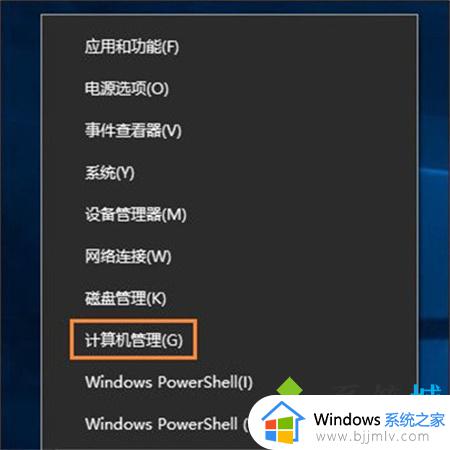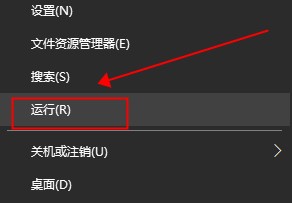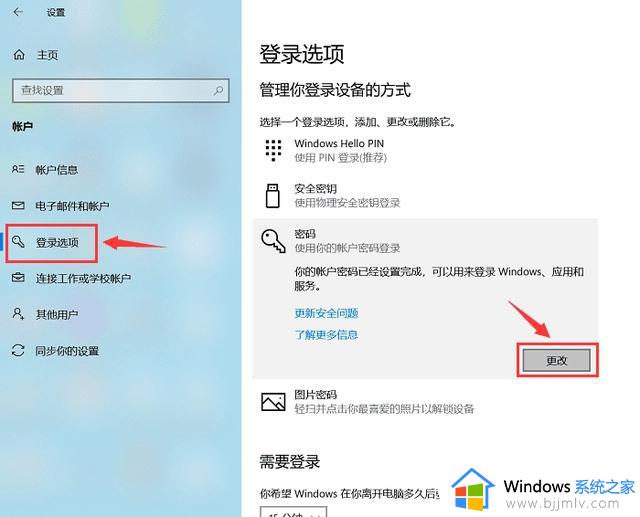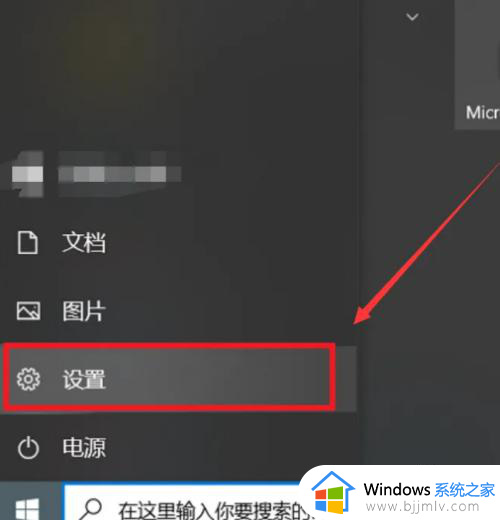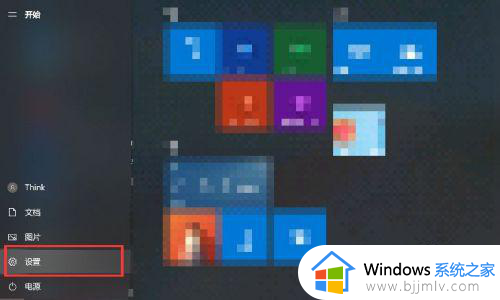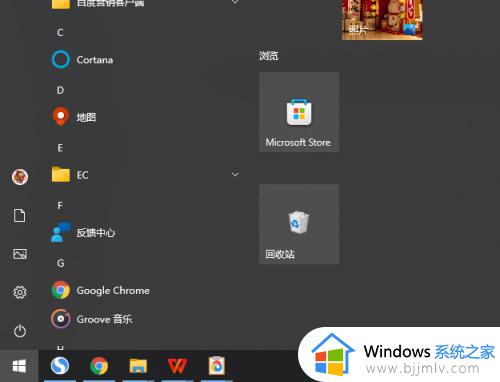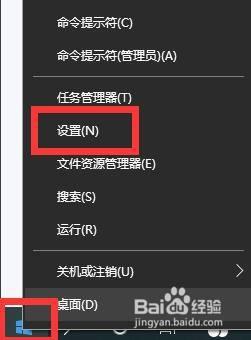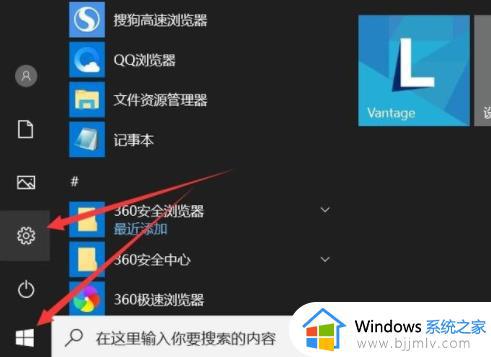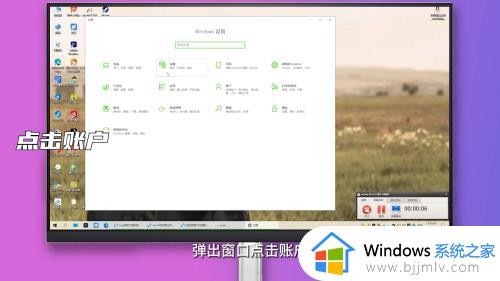win10开机密码怎么取消设置 win10怎样取消开机密码设置
更新时间:2024-01-11 10:42:34作者:run
在现代社会中,计算机已经成为了我们生活中不可或缺的一部分,在使用win10电脑时,我们通常会设置开机密码以保护个人隐私和计算机安全,有时候我们可能会觉得每次都输入密码很麻烦,因此总有用户在咨询小编win10开机密码怎么取消设置呢?接下来,我们将介绍win10怎样取消开机密码设置,让您轻松解决此问题。
win10取消开机密码的方法:
1、请点击屏幕左下方的"开始"按钮,并在弹出菜单中选择"设置"选项。
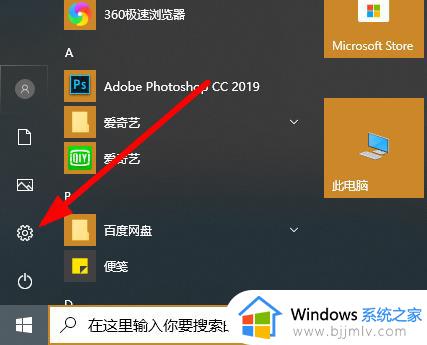
2、在Windows设置界面中,请选择"账户"选项。
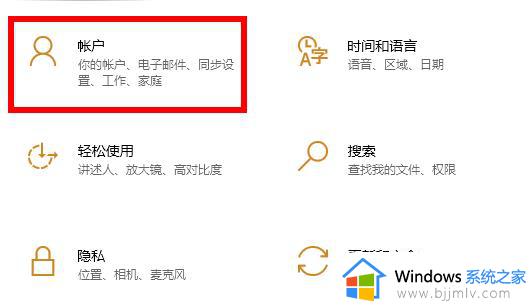
3、在左侧菜单栏中,请定位到"登录选项"。
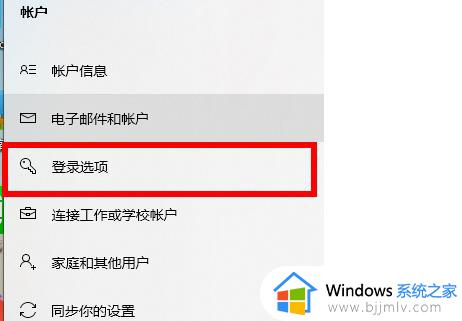
4、在右侧窗格向下拖动,直至找到"密码"选项,然后点击其下的"更改"链接。
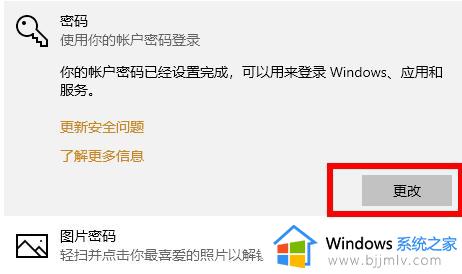
5、请输入当前的密码,然后点击"下一步"按钮。
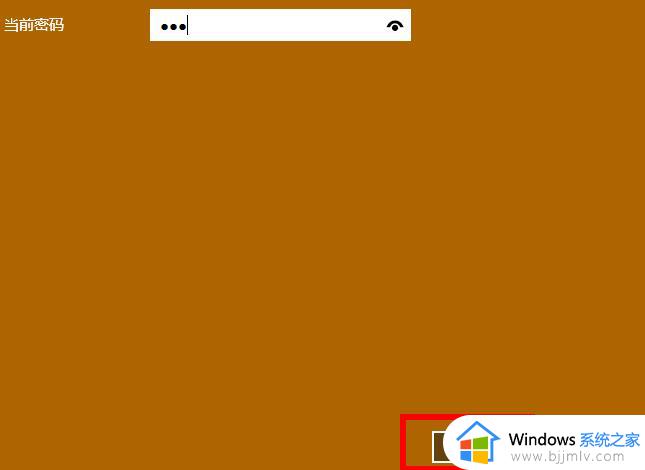
6、此时,您可选择无需密码即可直接进入系统,只需点击"下一步"按钮即可。
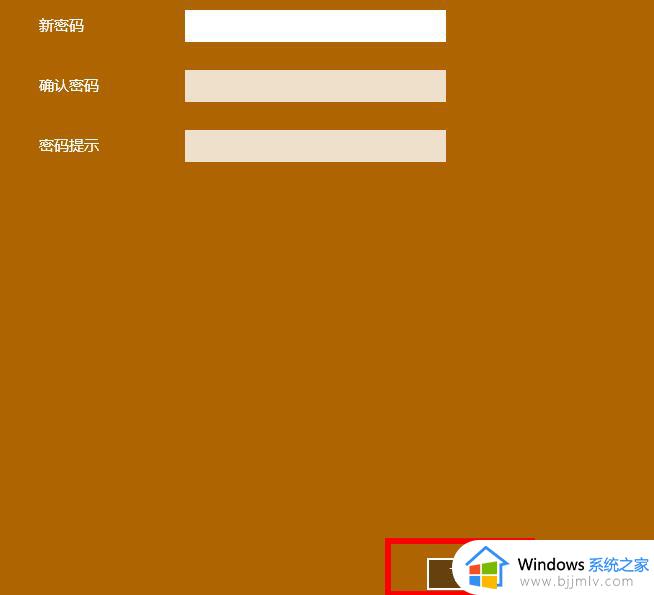
以上就是win10开机密码怎么取消设置的全部内容,有需要的用户可以根据以上步骤进行操作,希望对大家有所帮助。