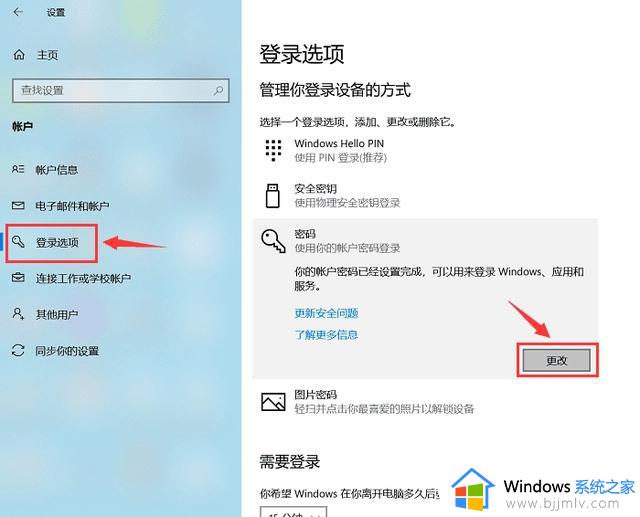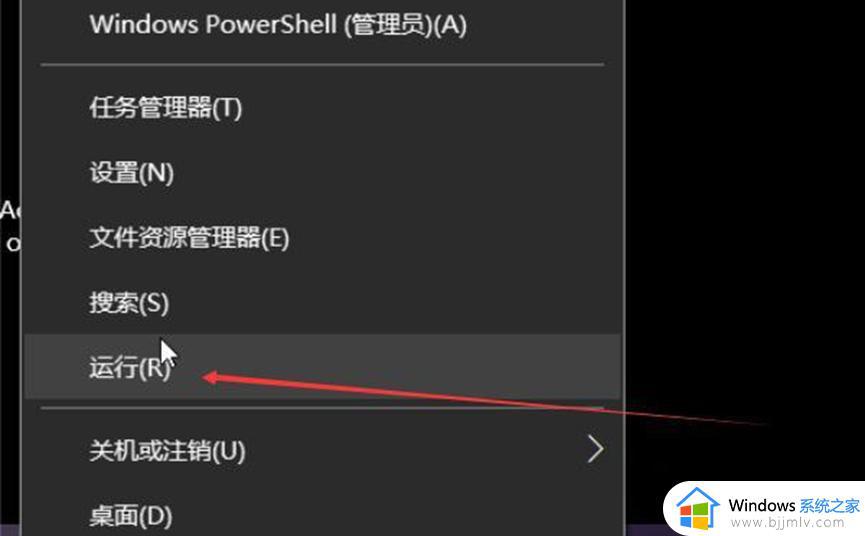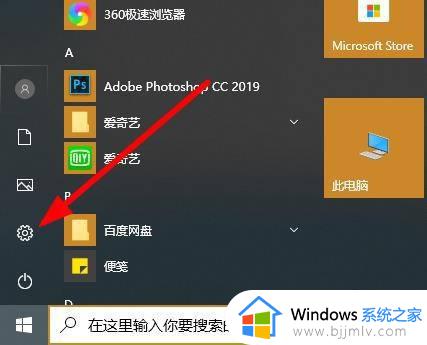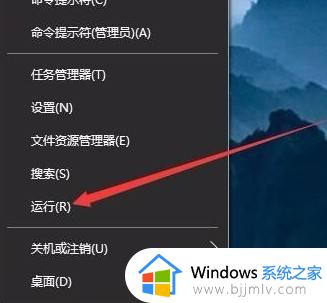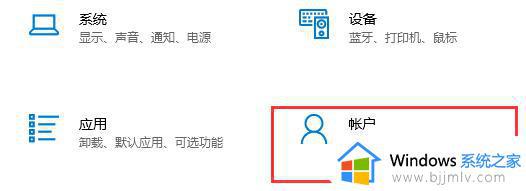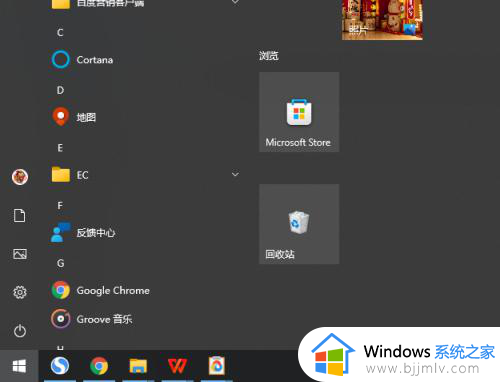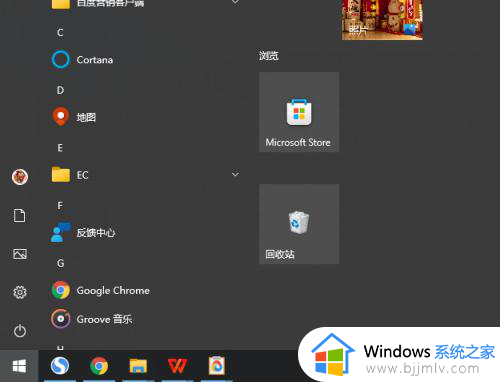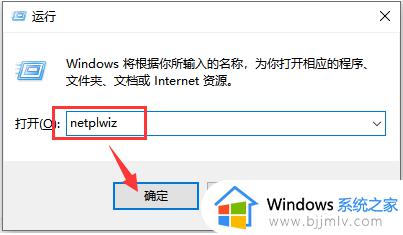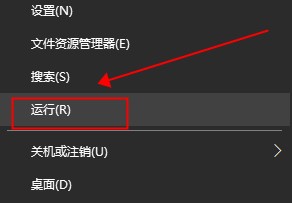windows10怎么关掉开机密码 windows10关闭密码开机图文详解
对于一些刚接触windows10电脑的用户来说,常常也会选择通过设置开机登录密码来保护个人隐私安全,可是时间长了之后,每次启动windows10电脑都需要输入密码登录很是麻烦,因此就想要将开机密码关闭,可是windows10怎么关掉开机密码呢?下面小编就给大家带来windows10关闭密码开机图文详解。
具体方法:
方法一:
1、点击“开始”选择账户头像,点击齿轮图标进入windows设置页面。
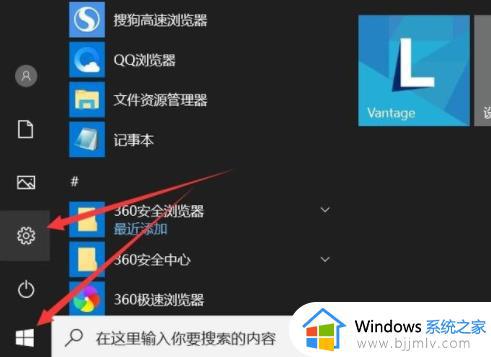
2、点击“账户”选项进入。
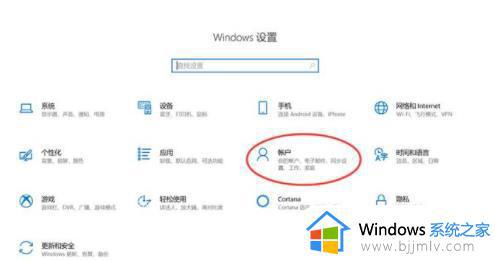
3、单击确认左侧快速导航栏“登录选项”,点击右侧密码选项框进入。
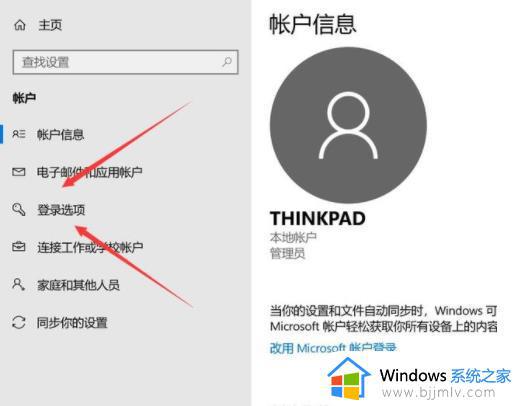
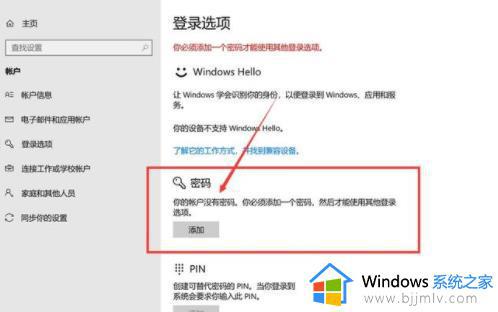
4、不输入任何密码,新密码留空。
5、不输入新密码直接点击“下一步”,直至“完成”即可。
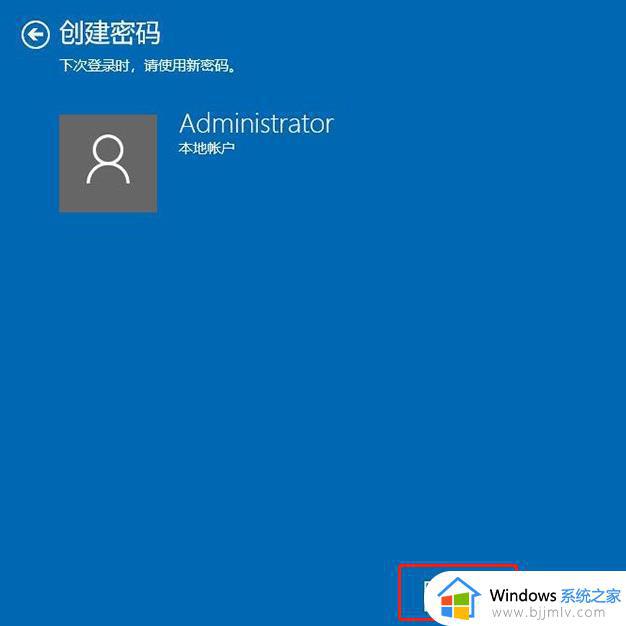
方法二:
1、快捷键“win+R”进入“运行”页面。
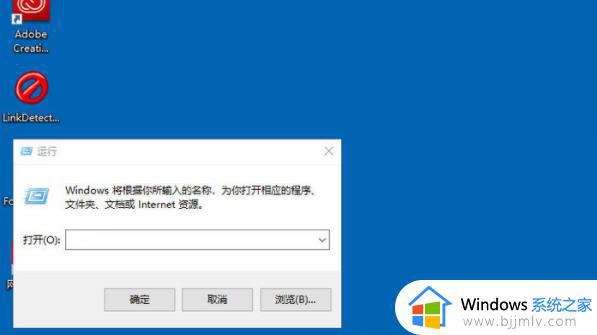
2、在运行页面中输入“netplwiz”,然后点击“确定”就可以为我们打开对应的程序选项了。
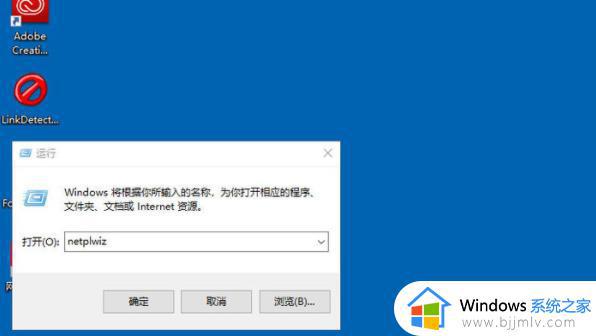
3、将“用户必须输入开机密码”前面的对勾去除然后点击“确定”。
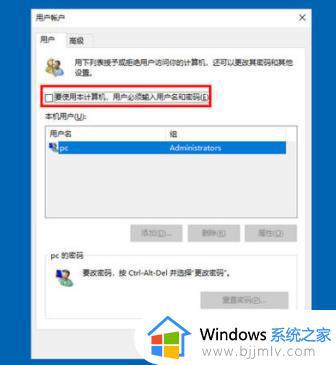
4、随后弹出自动登录页面,不输入任何新密码最后点击“确认”就可以了。
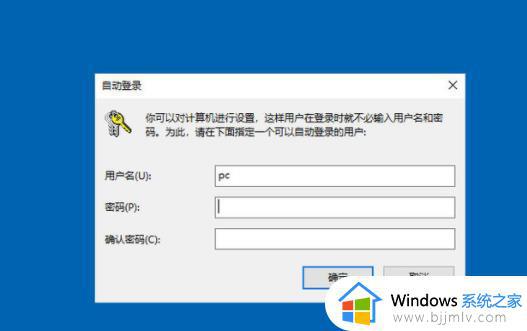
本文就是小编给大家介绍的关于windows10关闭密码开机图文详解了,还有不懂得用户就可以根据小编的方法来操作吧,希望本文能够对大家有所帮助。