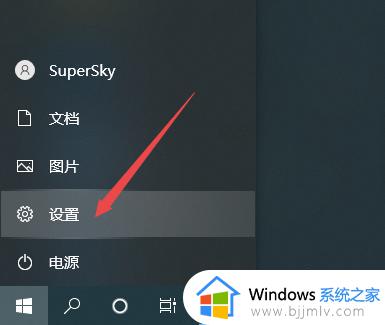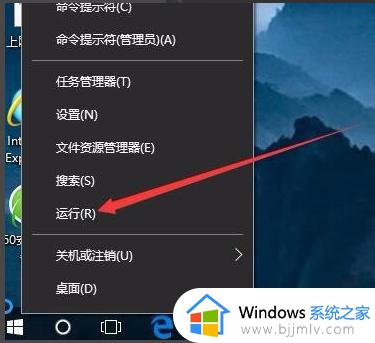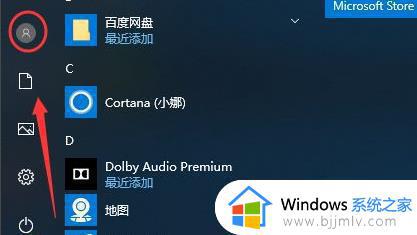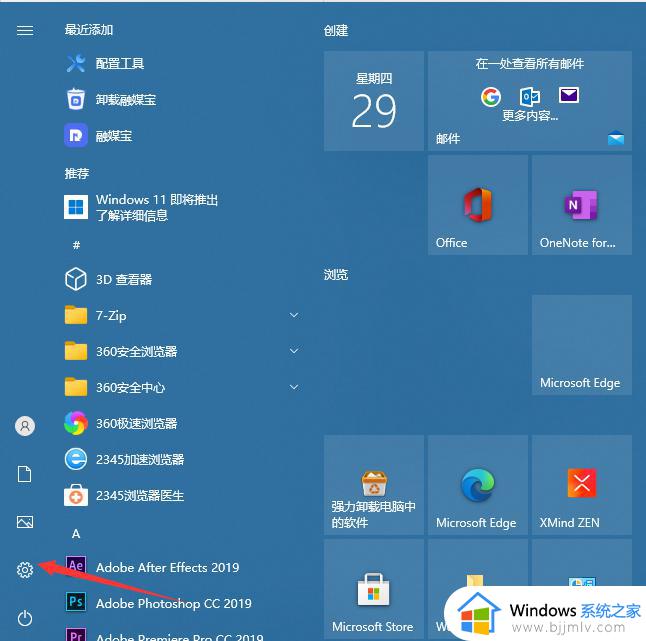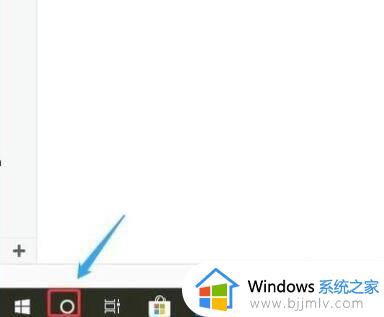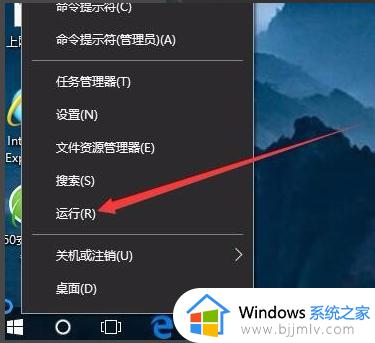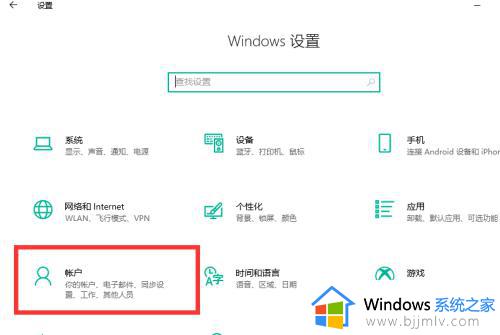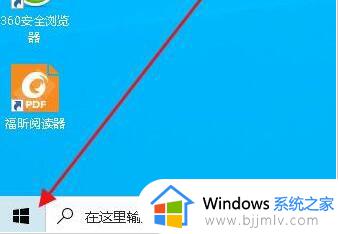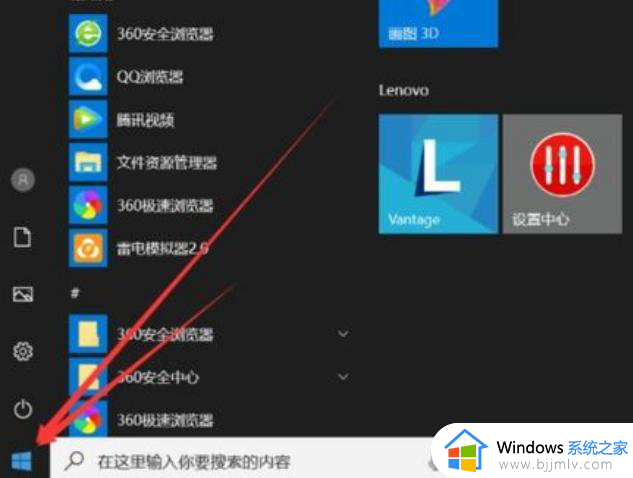win10解除密码登录设置方法 win10怎么解除密码登陆
更新时间:2023-09-07 11:21:03作者:runxin
相信大多用户在入手新的win10电脑之后,也都会通过设置登录密码来保护个人隐私安全,不过由于每次启动win10电脑时都需要输入开机密码,因此一些用户觉得很是麻烦就想要将登录密码解除,可是win10怎么解除密码登陆呢?在本文中小编就给大家介绍win10解除密码登录设置方法。
具体方法:
1、点击打开开始菜单上的设置。
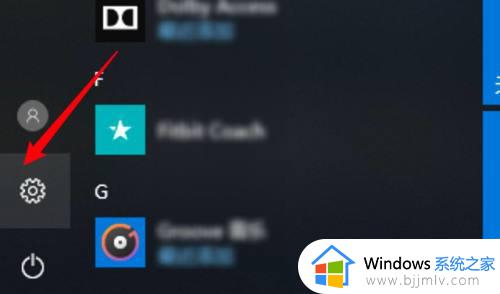
2、点击帐户选项。
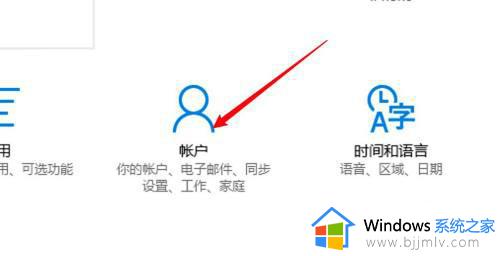
3、点击登录选项。
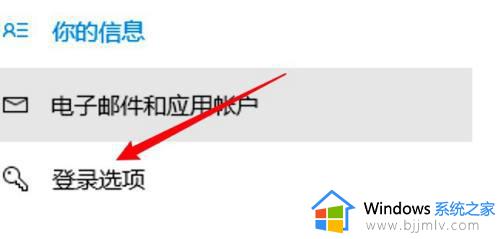
4、点击更改。
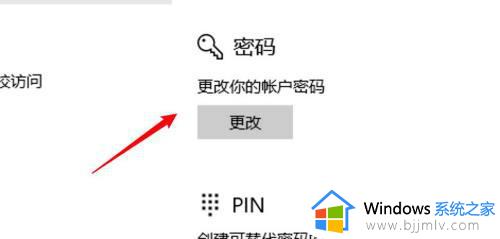
5、输入当前密码,点击下一步。
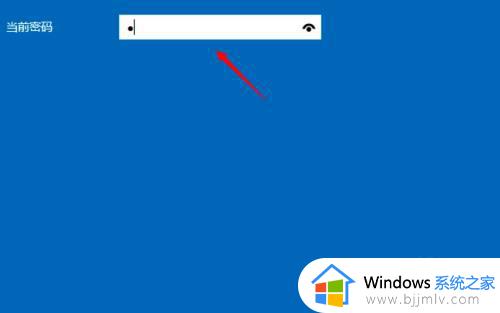
6、不输入任何密码,点击下一步就可以取消了。
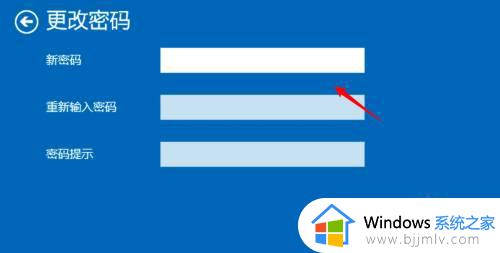
本文就是小编教大家的关于win10解除密码登录设置方法完整内容了,如果有不了解的用户就可以按照小编的方法来进行操作了,相信是可以帮助到一些新用户的。