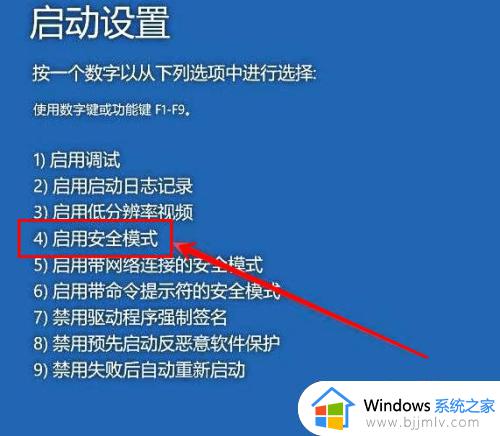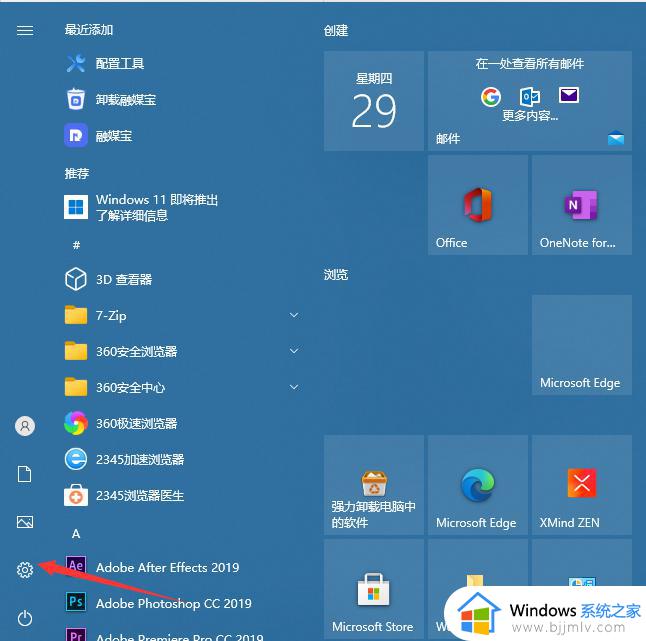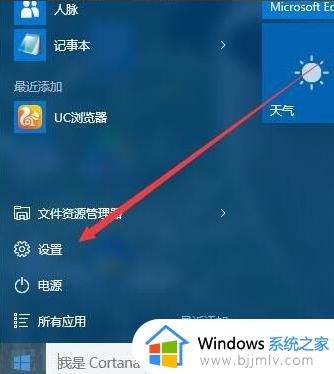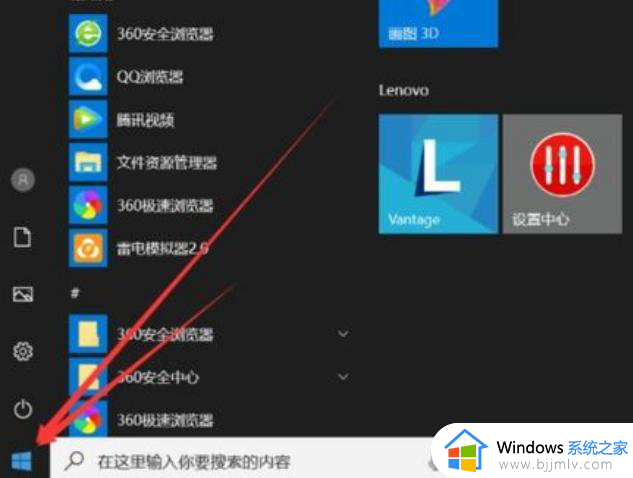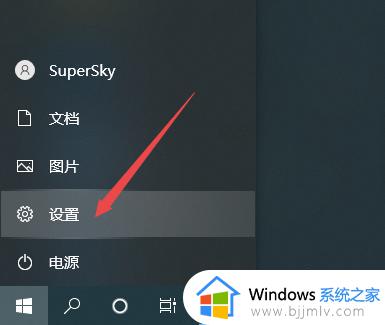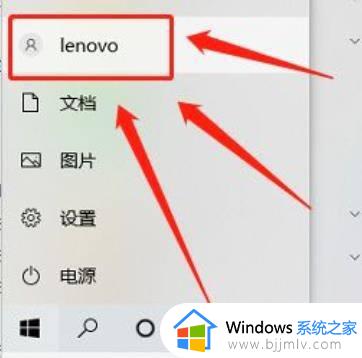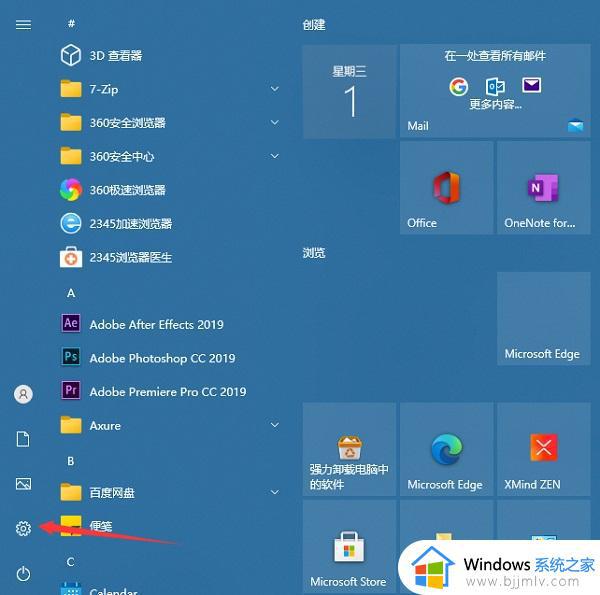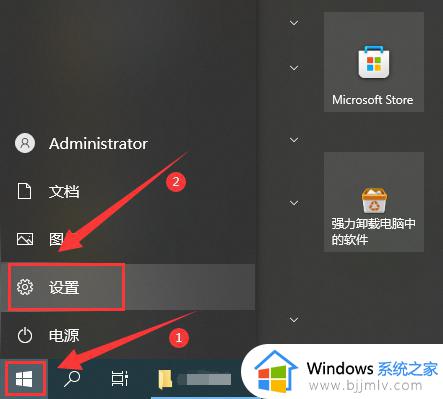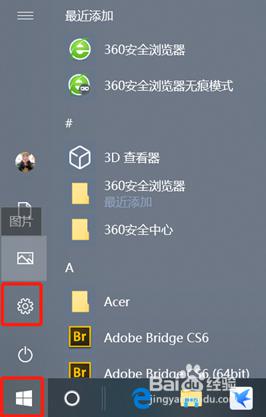win10 无密码登录怎么设置 win10不输入密码直接登录的方法
更新时间:2023-04-17 11:36:33作者:qiaoyun
相信很多人一开始为了电脑安全,都会给电脑设置密码,不过使用一段时间之后可能觉得麻烦每次要输入密码有点麻烦,想要设置无密码直接登录,那么win10 无密码登录怎么设置呢?可以进入设置的账户中进行设置,接下来不妨紧跟小编的步调一起来看看win10不输入密码直接登录的方法吧。
方法如下:
1、点击帐户
win10系统设置界面中,点击“帐户”。
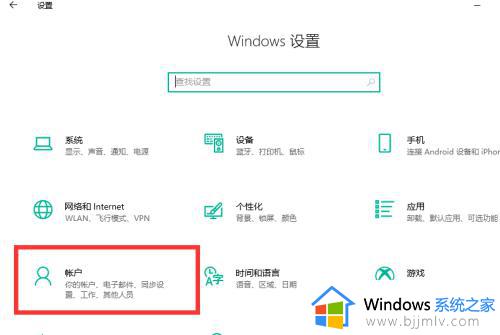
2、点击登录选项
点击左侧列表中的“登录选项”。
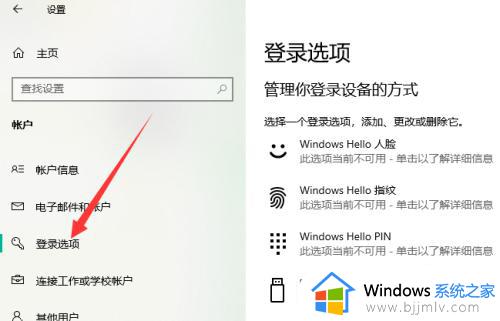
3、点击更改
点击“密码——更改”。
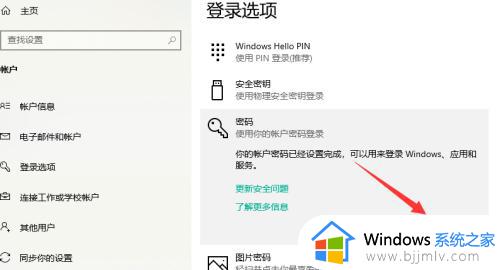
4、输入密码
输入当前密码后,点击下一步。
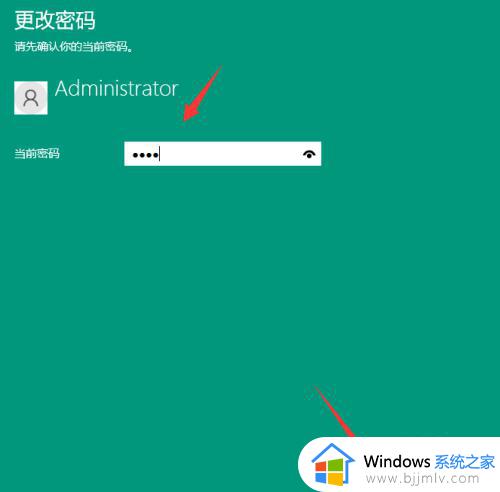
5、取消密码
所有设置项都留空,直接点击下一步。
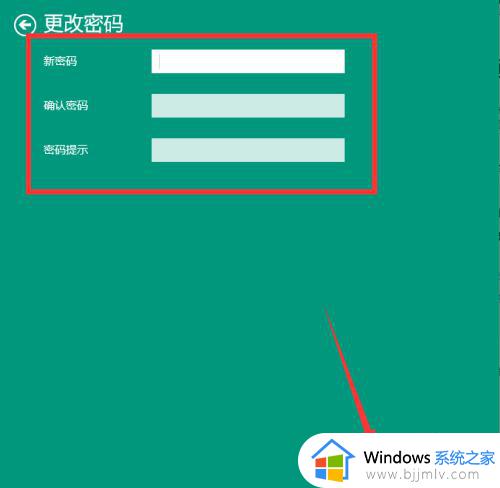
6、点击完成
点击“完成”,就设置成无登录密码了。
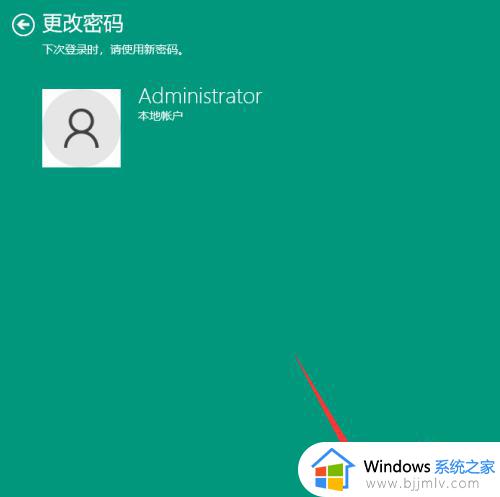
以上给大家介绍的就是win10 无密码登录的详细设置内容,有需要的小伙伴们可以尝试上述方法步骤来进行设置,希望bangzhu dao dajia .