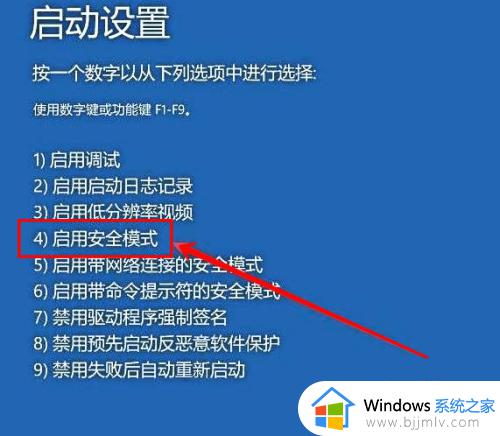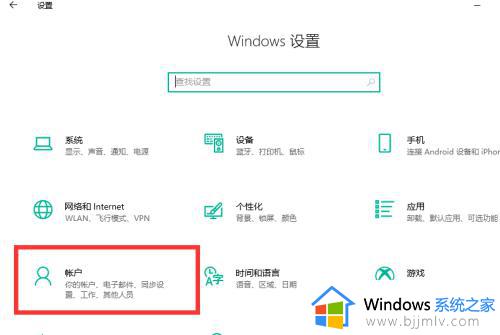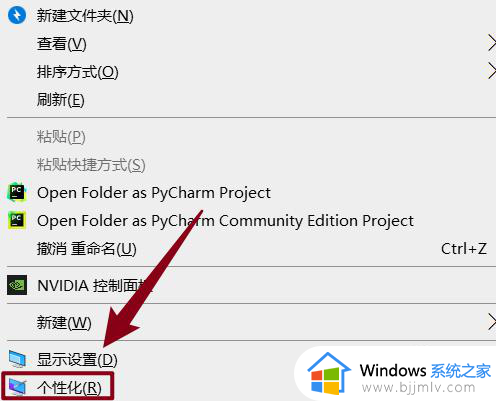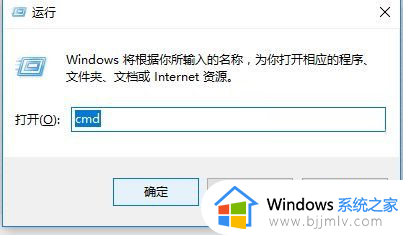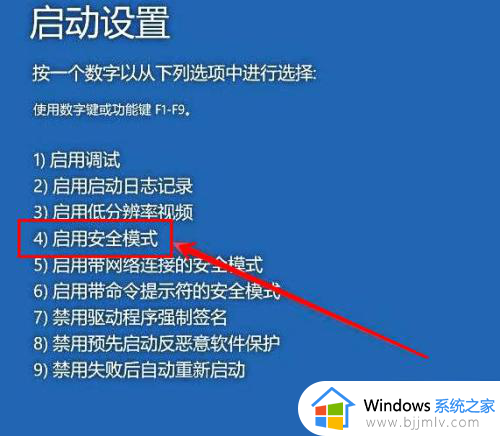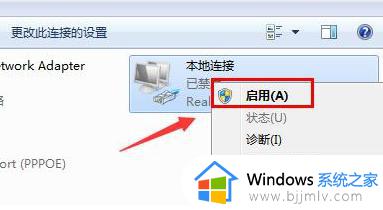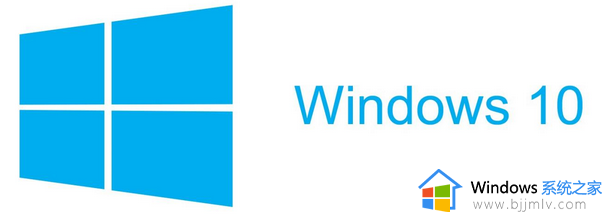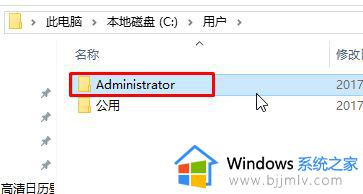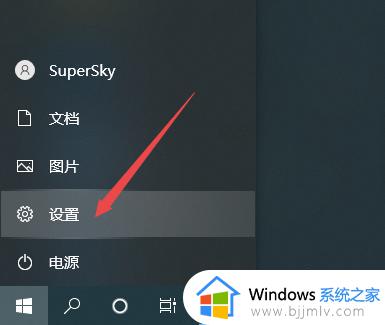win10登录界面不能输密码怎么办 win10登录界面无法输入密码如何处理
更新时间:2023-11-02 10:23:06作者:skai
我们很多小伙伴都在自己的win10电脑设置了密码,这样可以防止别人乱动我们的电脑了,但是最近有小伙伴在开机的时候却遇到了登录界面不能输密码的情况,对此我们应该怎么办,今天小编就给大家介绍一下win10登录界面无法输入密码如何处理,快点一起来看看吧。
具体方法:
1、电脑强制关机三到四次,这时会出现启动设置页面,选择“启用安全模式”。
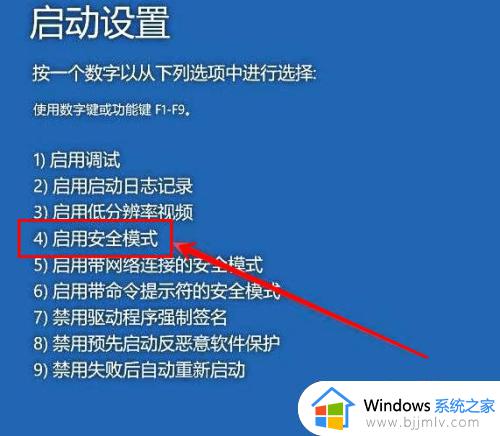
2、右键点击“开始”,再点击“运行”。
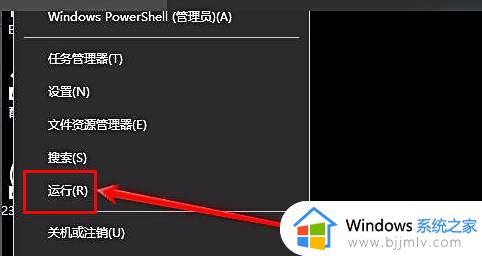
3、在运行窗口输入“msconfig”。
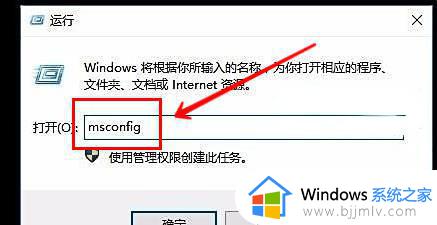
4、点击“常规”,选择“正常启动”。
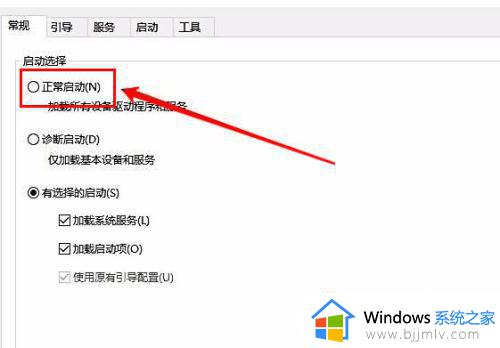
5、这样就成功进入密码界面,可以输入开机密码了。
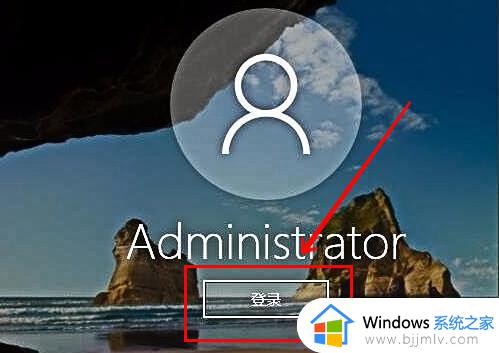
以上全部内容就是小编带给大家的win10登录界面无法输入密码处理方法详细内容分享啦,还不清楚的小伙伴就快点跟着小编一起来看看吧。