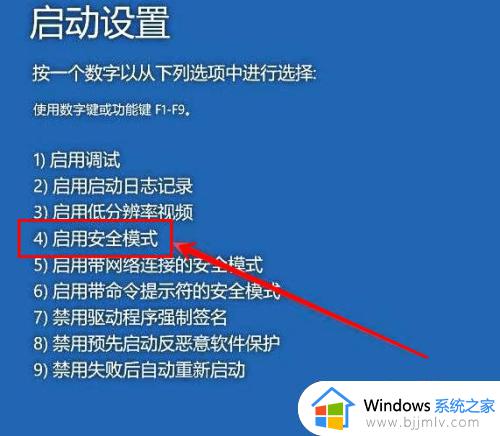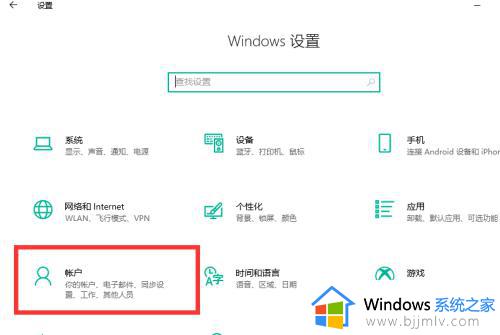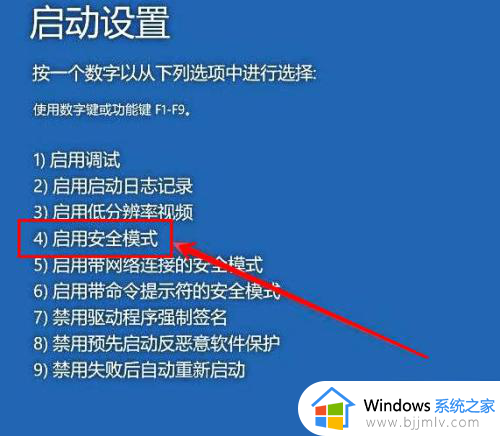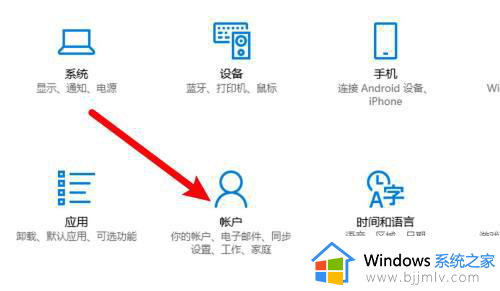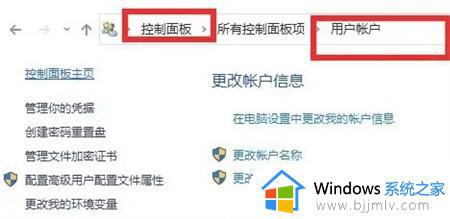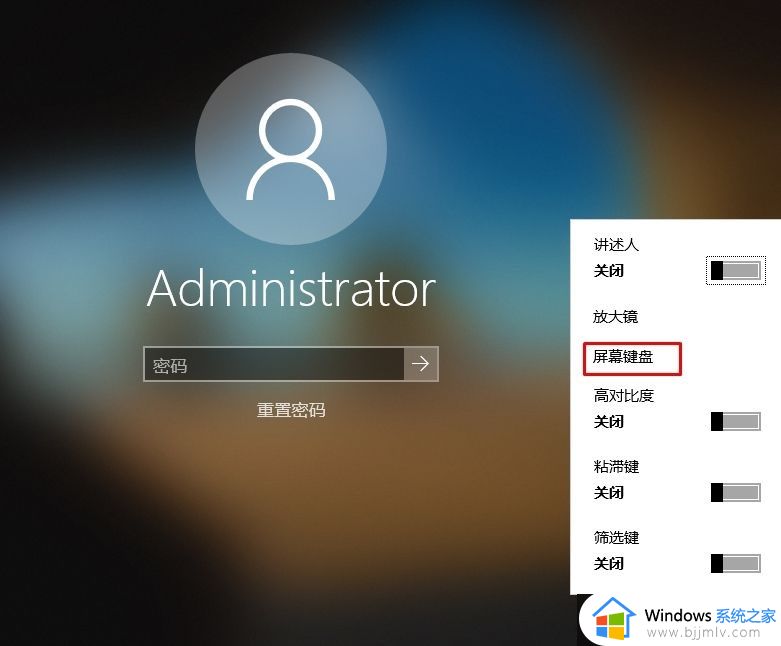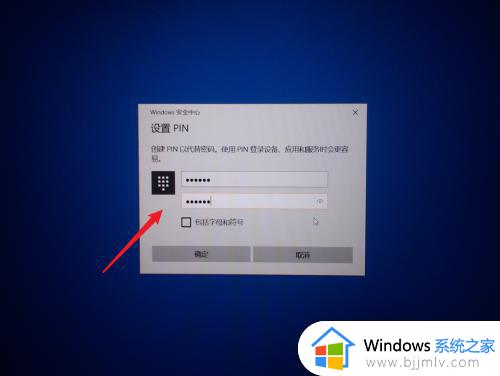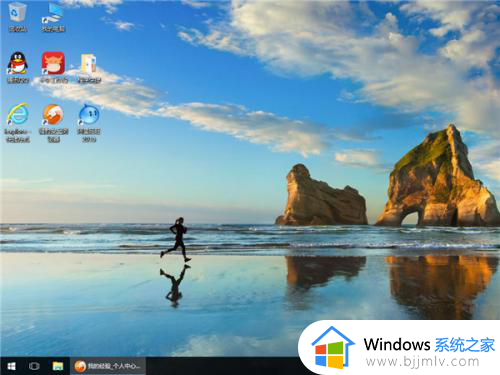win10登录界面输入不了密码怎么办 win10开机不能输入密码如何解决
更新时间:2023-05-31 09:03:36作者:qiaoyun
电脑如果有设置开机密码的话,在开机的时候就会出现一个登录界面,需要输入正确密码才可以进入,不过有win10系统用户却遇到了登录界面输入不了密码的现象,导致无法正常进入系统桌面,碰到这样的问题可该怎么办呢,不用紧张,就此问题这就为大家讲述一下win10开机不能输入密码的详细解决方法吧。
具体方法如下:
1、电脑强制关机三到四次,这时会出现启动设置页面,选择“启用安全模式”。
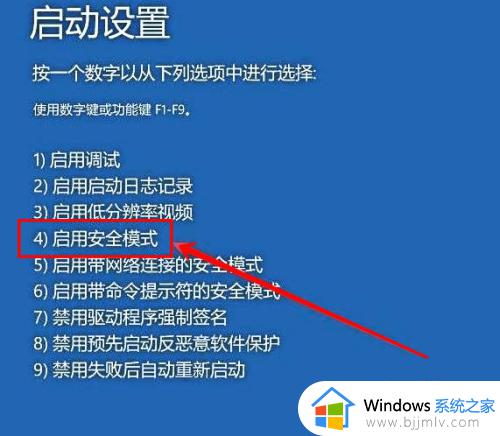
2、右键点击“开始”,再点击“运行”。
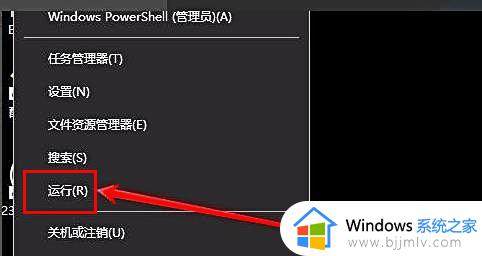
3、在运行窗口输入“msconfig”。
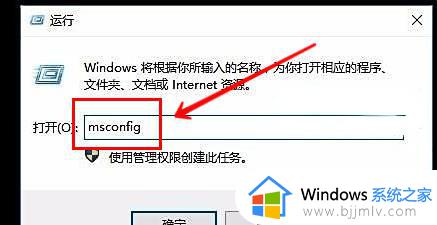
4、点击“常规”,选择“正常启动”。
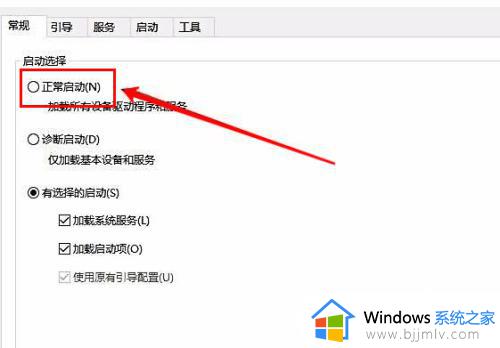
5、这样就成功进入密码界面,可以输入开机密码了。
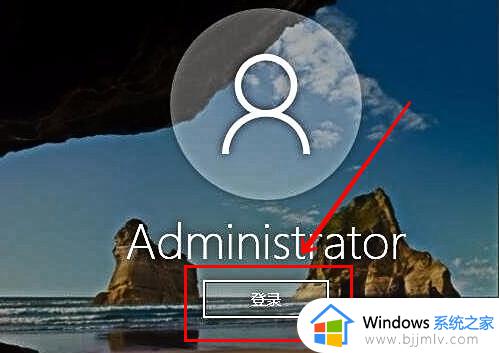
以上给大家介绍的就是win10登录界面输入不了密码的详细解决方法,遇到这样情况的用户们可以学习上面的方法步骤来进行解决,赶紧试试看吧。