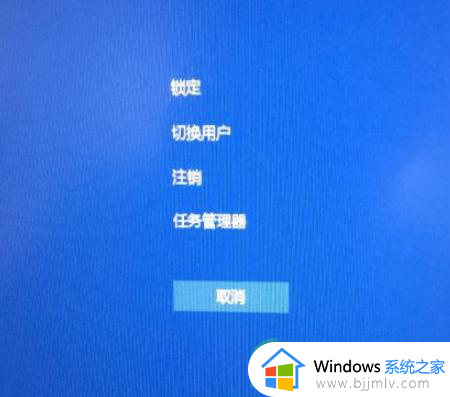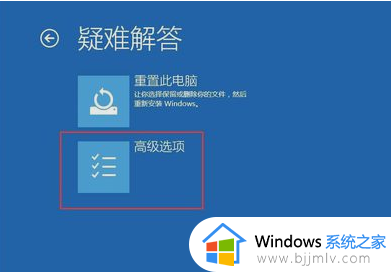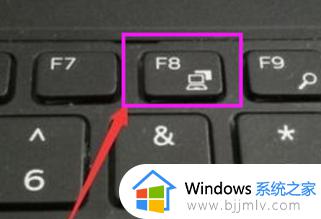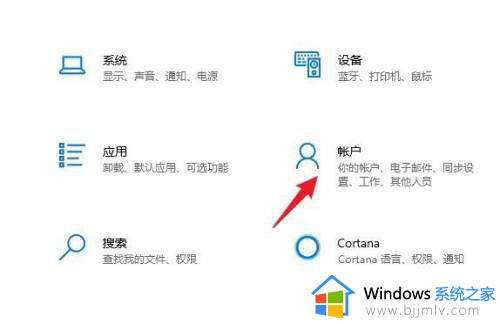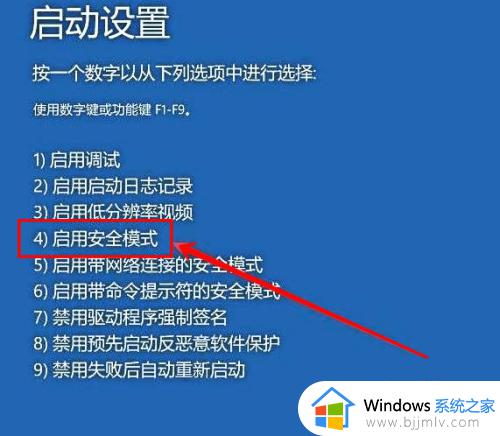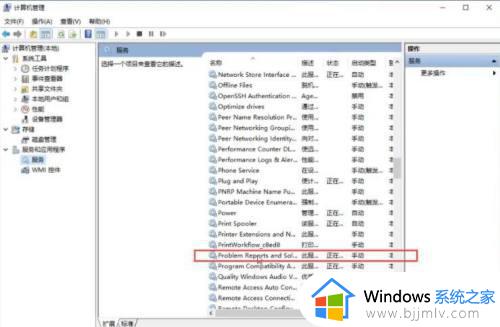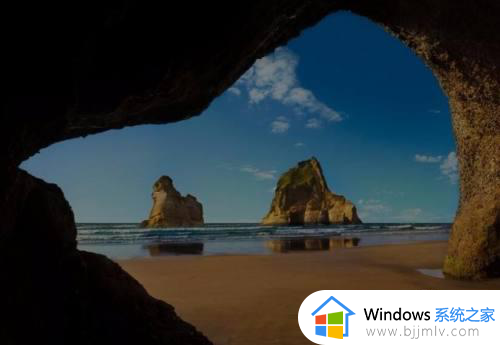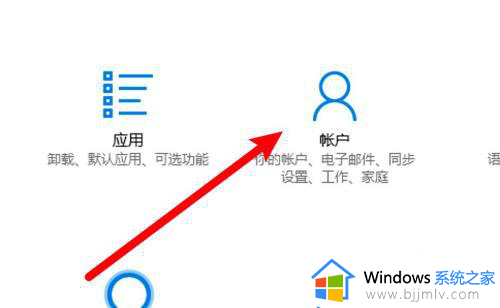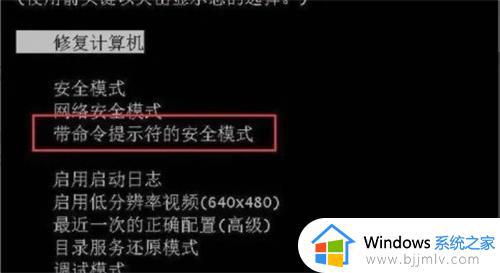win10输入密码后黑屏怎么回事 win10输入完密码后黑屏如何解决
很多人会给电脑设置开机密码,那么在开机的时候就需要输入正确密码才可以登录,可是近日有部分win10系统用户却遇到了输入密码后黑屏的情况,这让用户们很是困扰,可该如何是好呢?大家不用担心,本文这就给大家详细介绍一下win10输入完密码后黑屏的详细解决方法。
方法如下:
1、打开笔记本电源开机,输入开机密码显示屏黑屏。

2、“Ctrl+Alt+Del”组合键打开任务管理器。
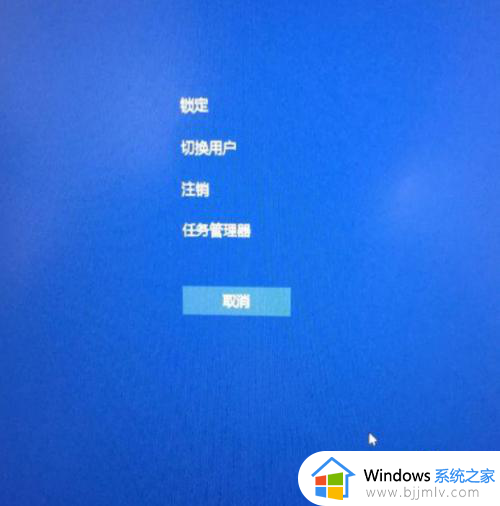
3、点击“文件---运行新任务”选项,输入“explorer.exe”命令,点击确定。
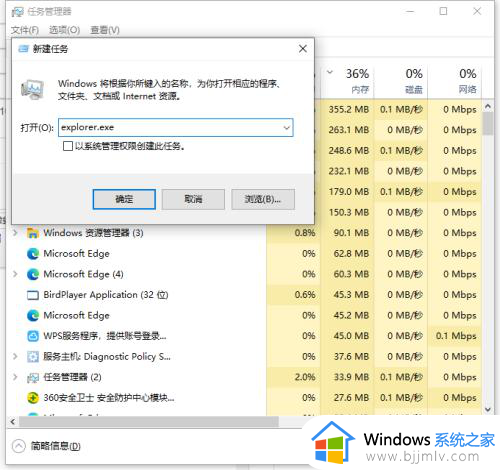
4、点击“开始”菜单,右击选择“运行”选项,在打开的对话框中输入“regedit”字符命令按回车键。
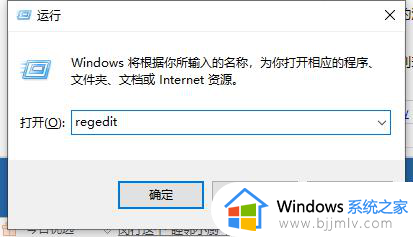
5、依次展开以下注册表项 HKEY_Local_Machine--Software--Microsoft--Windows NT--CurrentVersion--Winlogon。
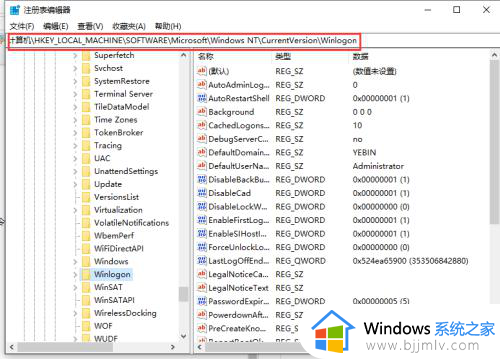
6、双击“shell“项,将数据数值改为“explorer.exe”,点击确定保存后关闭注册表即可。
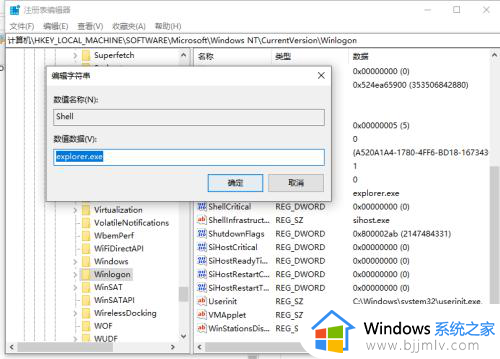
关于win10输入密码后黑屏的详细解决方法就给大家介绍到这里了,如果你有遇到了相同的情况的话,可以参考上面的方法步骤来进行解决吧。