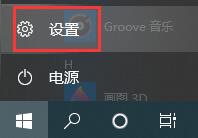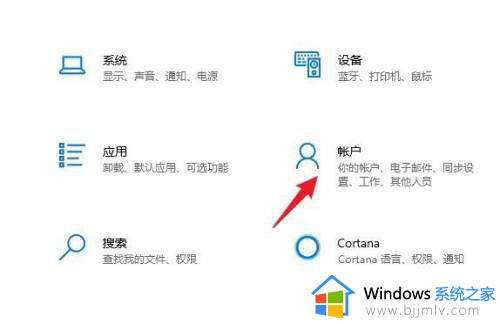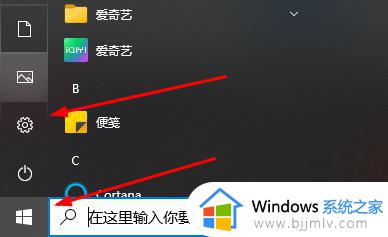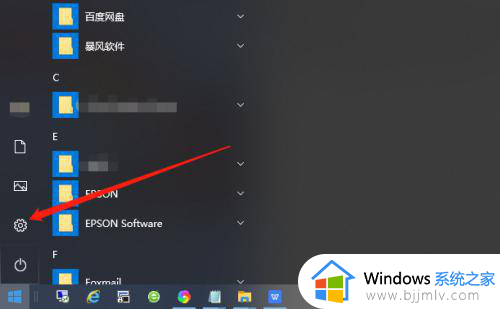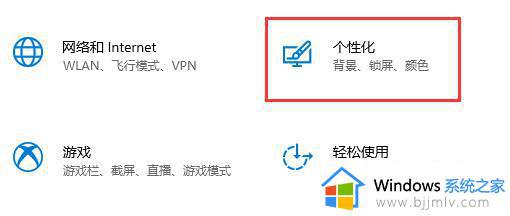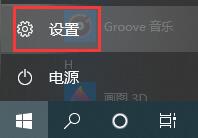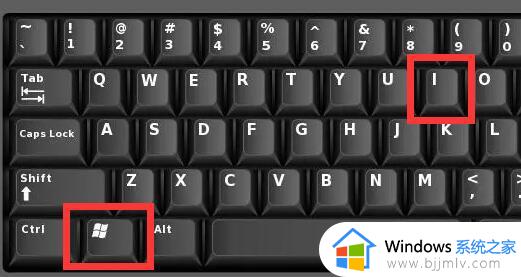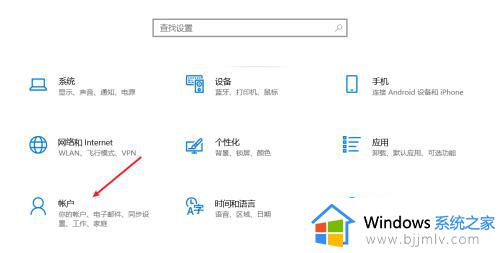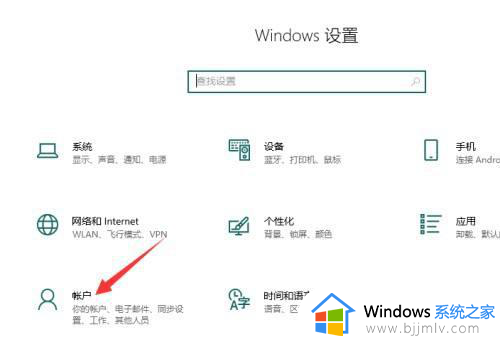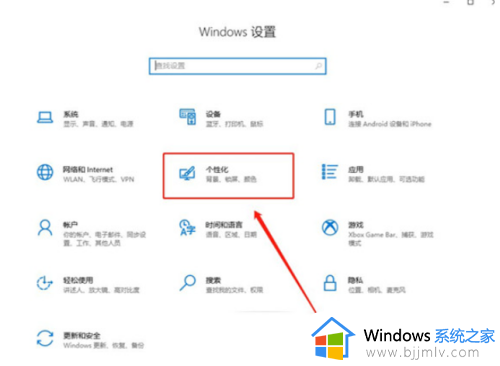win10怎么自动锁屏输密码 win10如何自动锁屏有密码
更新时间:2024-03-11 14:57:34作者:qiaoyun
通常电脑一段时间无人操作就会自动锁屏进入休眠状态,要使用的时候晃一下鼠标就可以快速唤醒了,但是很多人觉得这样不安全,就想要给其设置密码,但是很多人并不知道win10怎么自动锁屏输密码吧,为了帮助到大家,本文这就给大家演示下win10自动锁屏有密码的详细方法。
方法如下:
1、点击帐户选项
打开电脑设置,点击帐户选项。
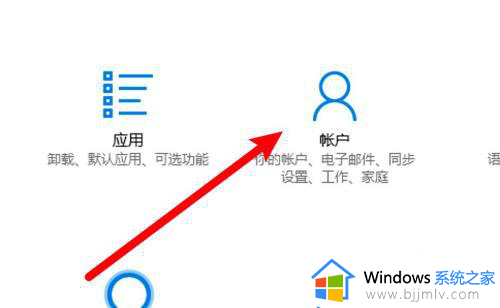
2、点击登录选项
点击窗口左边的登录选项。
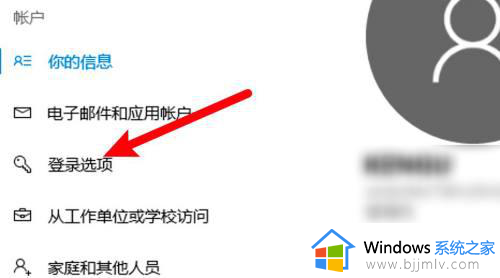
3、点击需要登录下拉框
进入页面,点击需要登录的下拉框。
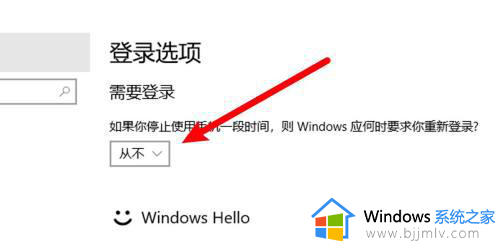
4选择唤醒选项
在下拉选项里点击选择唤醒选项即可。
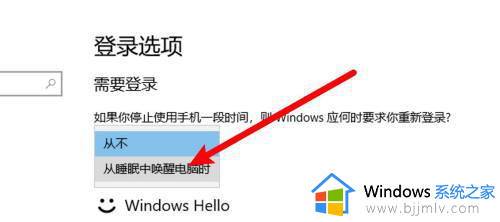
mac电脑:
1、打开系统偏好设置
打开苹果菜单,点击打开系统偏好设置。
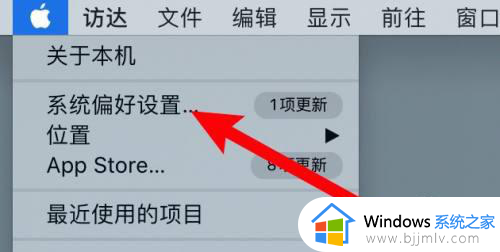
2、点击安全性与隐私
进入设置窗口,点击安全性与隐私。
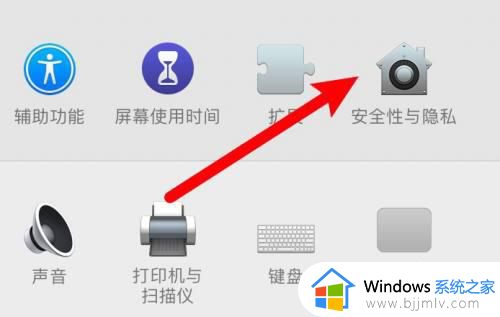
3、选中要求输入密码
进入页面,点击选中要求输入密码的选项即可。
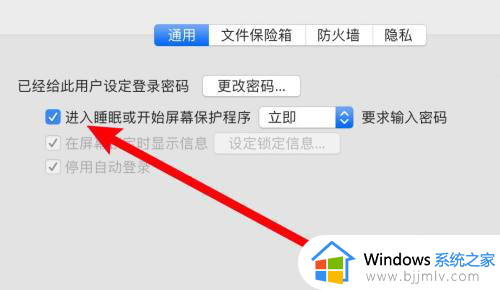
关于win10如何自动锁屏有密码的详细方法就给大家介绍到这边了,有需要的用户们可以学习上面的方法步骤来进行操作就可以了。