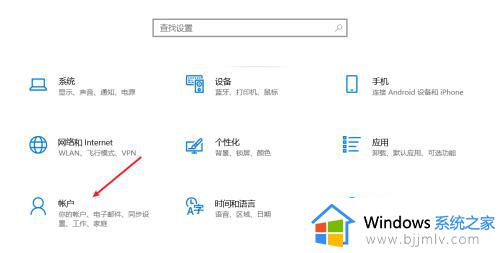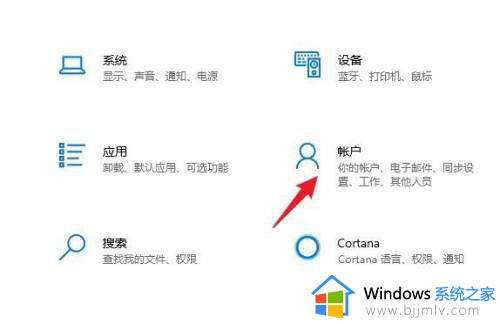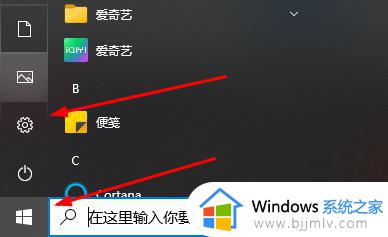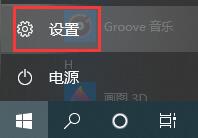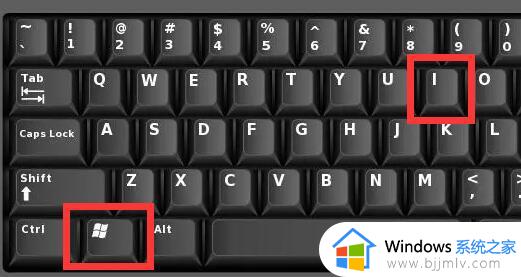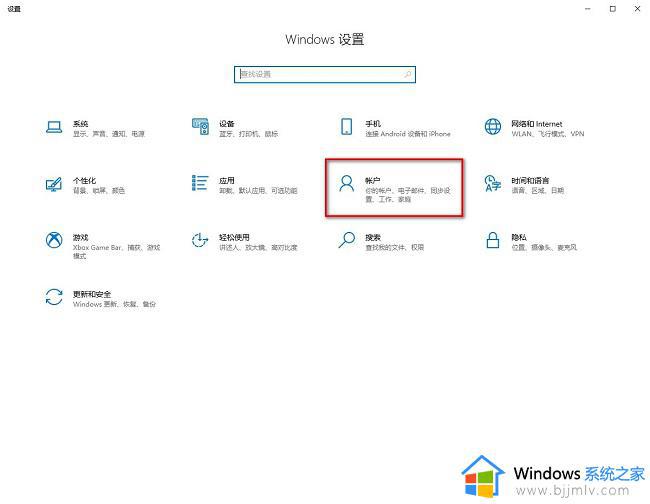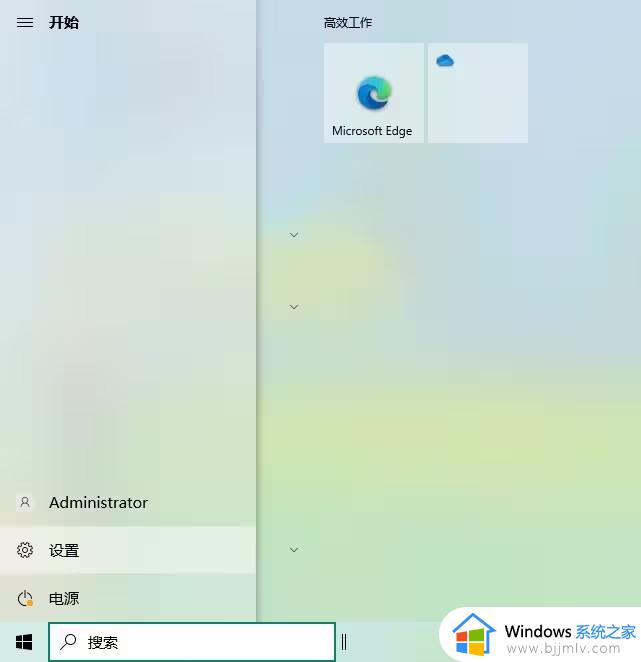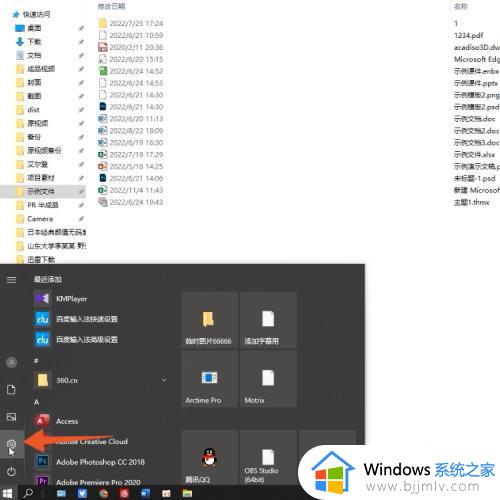win10系统如何设置锁屏密码?win10系统在哪设置锁屏密码
更新时间:2024-06-28 14:35:36作者:runxin
在运行win10系统的过程中,相信有些用户也都有遇到电脑屏幕自动进入锁屏界面的情况,其实这就是win10系统默认设置自动锁屏功能,同时为了提高锁屏界面的安全性,我们也可以进行锁屏加密设置,那么win10系统如何设置锁屏密码?这里小编就来教大家win10系统在哪设置锁屏密码相关内容。
具体方法如下:
1、点击左下角“开始”按钮,点击设置图标。
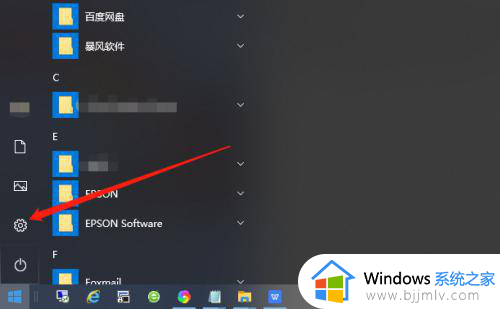
2、在Windows设置界面找到“账户”。
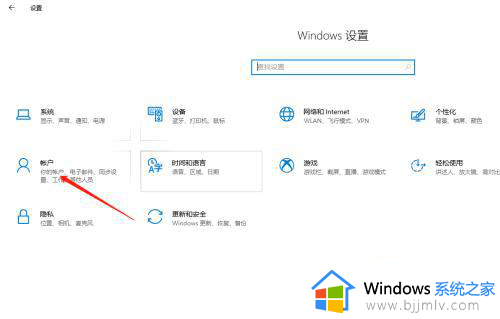
3、将选项卡切换至“登录选项”。
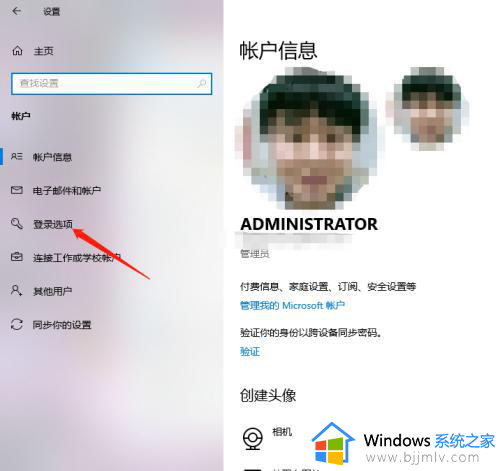
4、找到“密码”,点击“更改”。
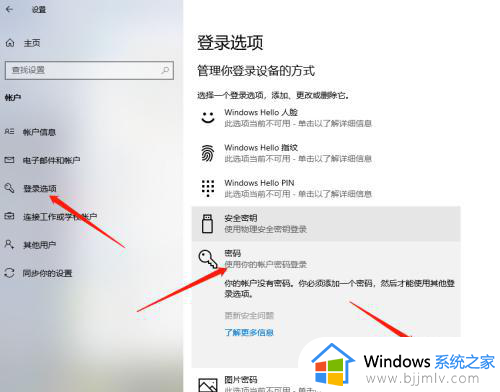
5、输入想要设置的密码及密码提示,点击“下一步”。
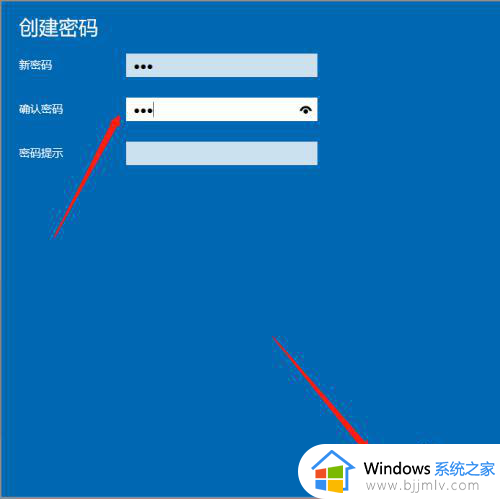
6、接下来点击“完成”即可完成锁屏密码设置。
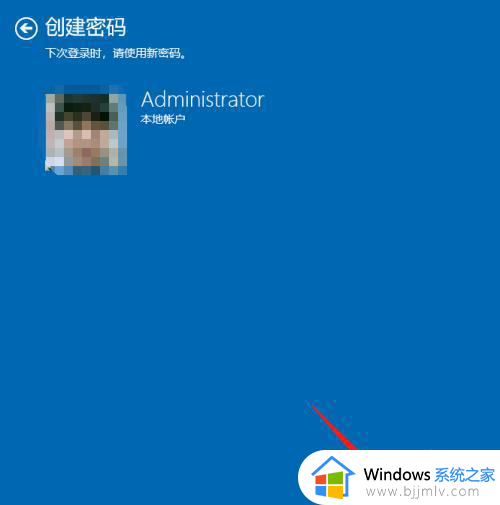
这篇文章就是小编带来的win10系统在哪设置锁屏密码相关内容了,还有不清楚的用户就可以参考一下小编的步骤进行操作,希望本文能够对大家有所帮助。