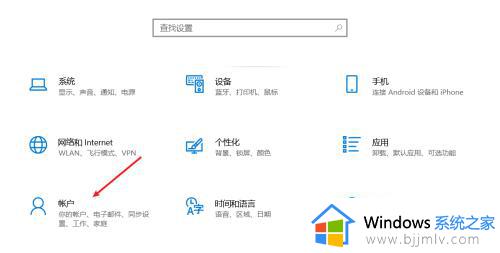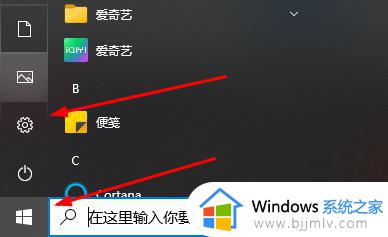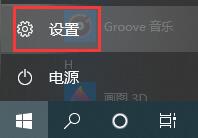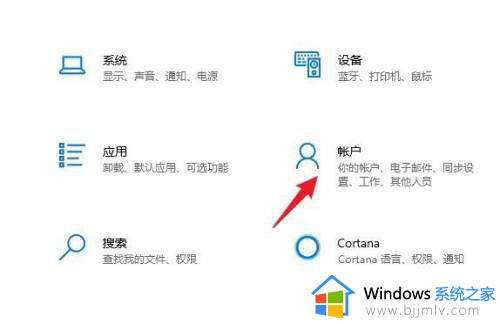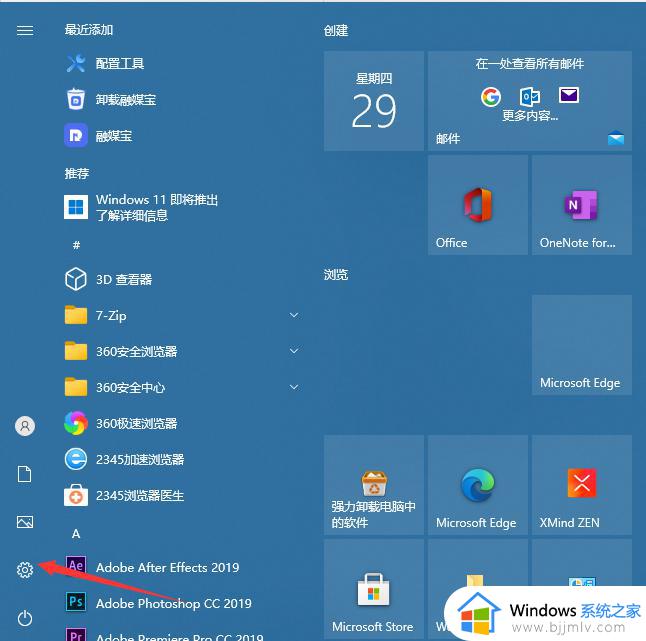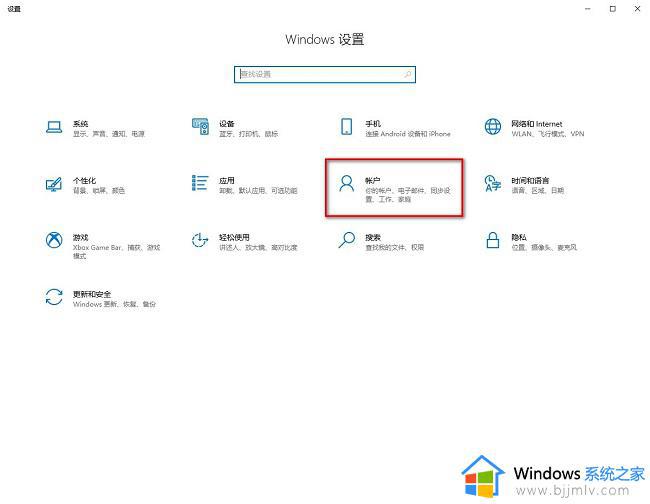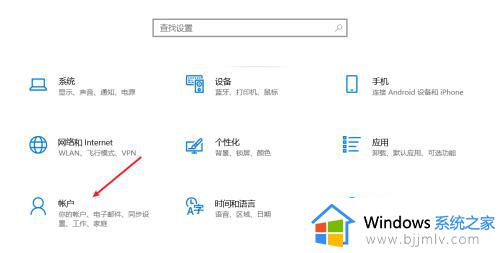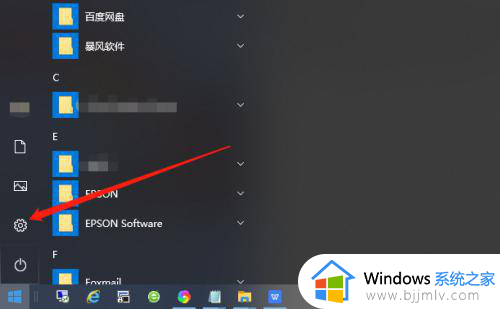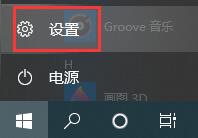电脑锁屏密码怎么设置win10 win10锁屏密码的设置教程
在运行win10系统的过程中,如果用户需要离开电脑一段时间而不选择关机时,我们可以设置电脑锁屏模式来保护个人隐私,当然为了提高win10电脑的安全性,也可以在锁屏界面中进行加密设置,可是win10电脑锁屏密码怎么设置呢?接下来小编就给大家分享一篇win10锁屏密码的设置教程。
具体方法如下:
1.首先按下键盘“Win+i”打开设置。
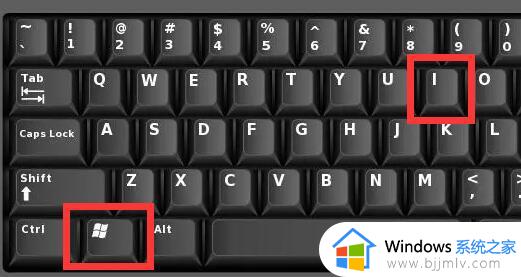
2.进入“设置”以后,在弹出的界面里找到“帐户”。
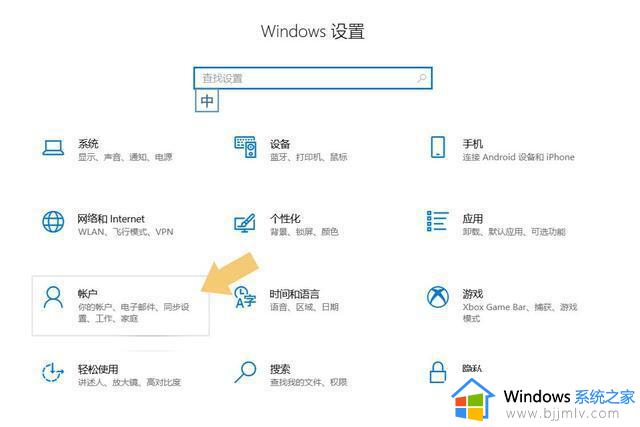
3.点击进入“帐户”选项,进入“帐户”界面以后。直接选择“登录选项”,在弹出的界面里找到“密码”。
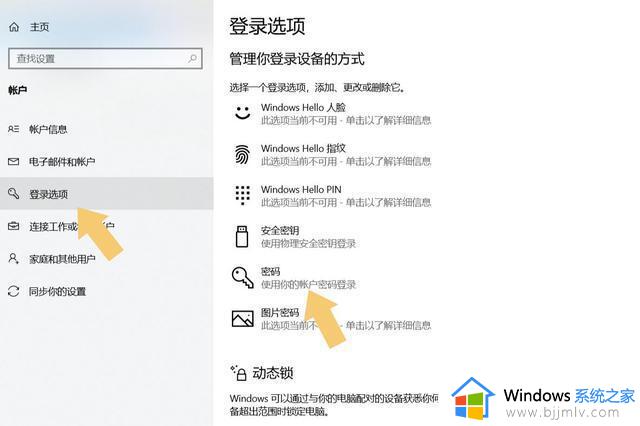
4.点击“密码”,选择“添加”。
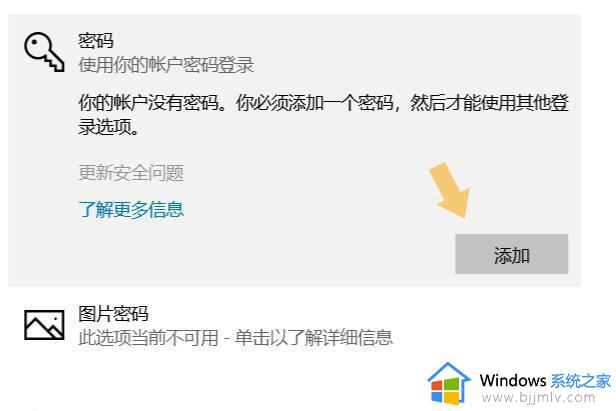
5.选择“添加”以后,会弹出一个输入密码的界面,输入两遍密码和提示问题,点击“下一步”。
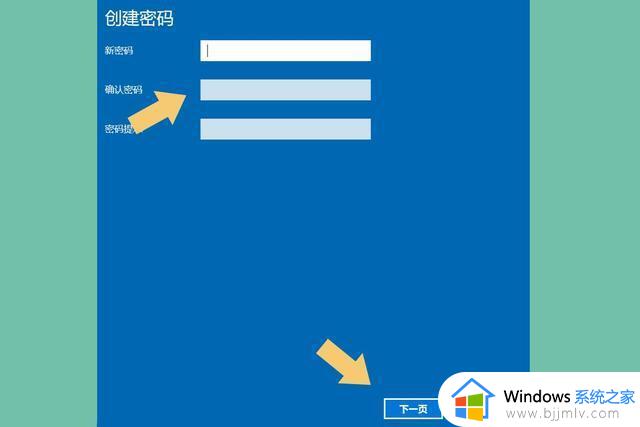
6.点击“下一步”以后,在弹出界面的右下角找到“完成”,直接点击该选项。
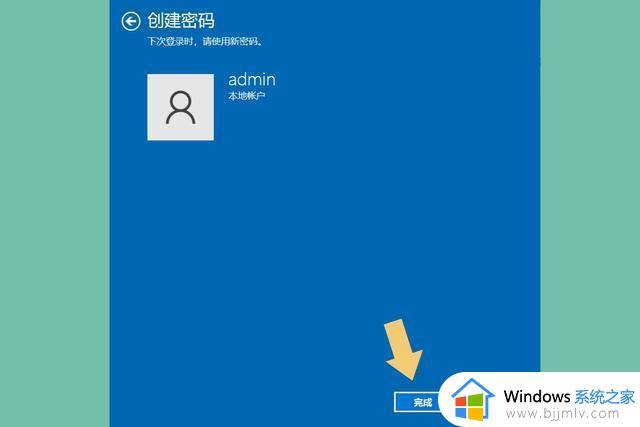
7.点击“完成”后,就完成了帐号密码的设置,接下来就可以进行锁屏密码的设置了。
8.回到第二部当中的“设置”界面,找到“个性化”选项。
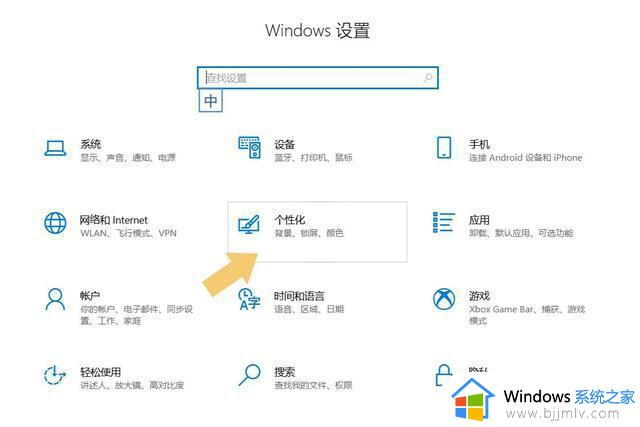
9.点击进入“个性化”选项,在弹出的界面里找到“锁屏界面”。
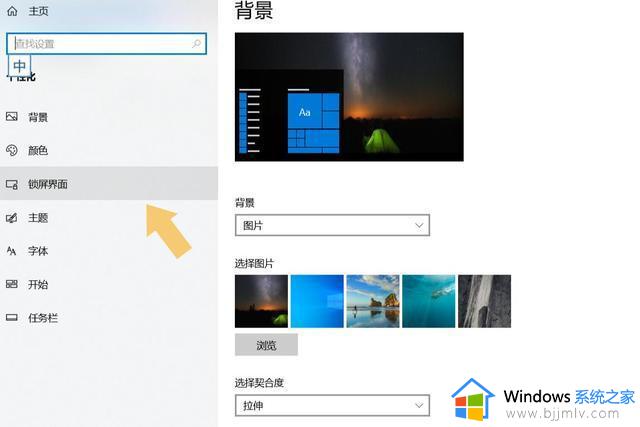
10.点击进入“锁屏界面”,下拉菜单,在弹出的界面里找到“屏幕保护程序设置”选项。
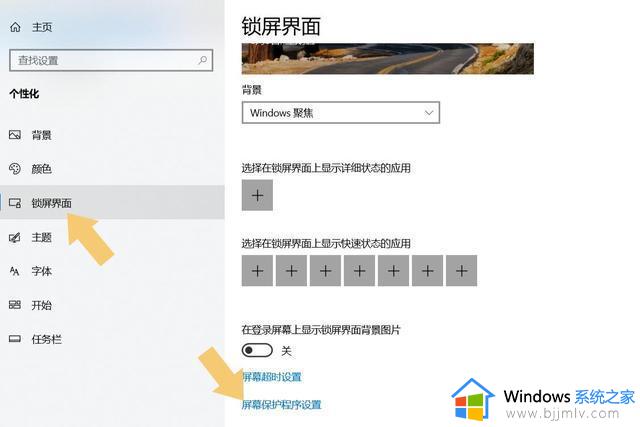
11.点击进入“屏幕保护程序设置”选项,勾选“在恢复时显示登录屏幕”。
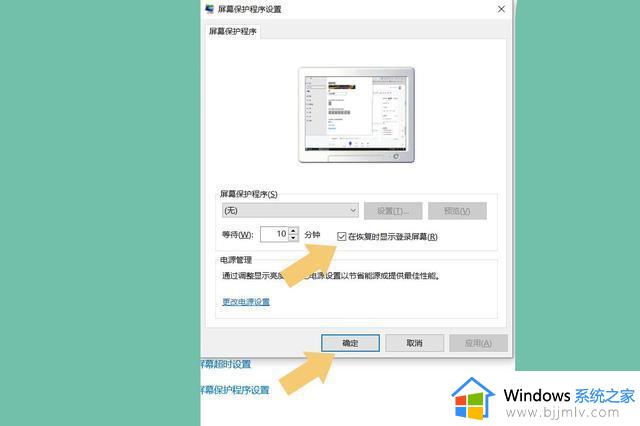
12.勾选完成后,点击确定即可。等下次用户的电脑再次进入休眠或锁屏状态时,会显示一个帐号登录界面(第一步设置的密码),然后输入密码就可以解除锁屏啦。
这篇文章的内容就是小编给大家带来的win10锁屏密码的设置教程了,有遇到过相同问题的用户就可以根据小编的步骤进行操作了,希望能够对大家有所帮助。