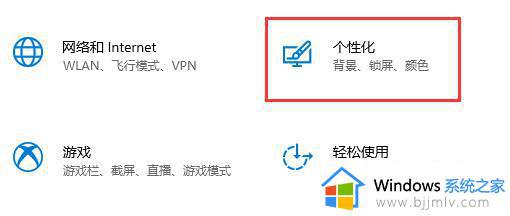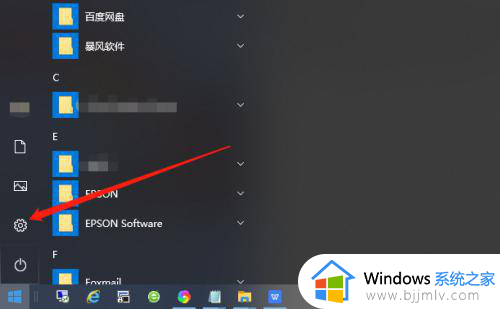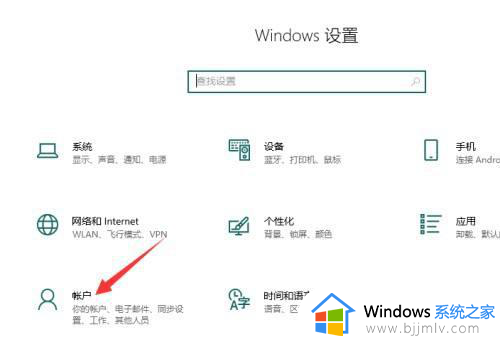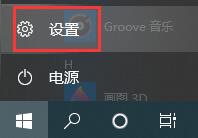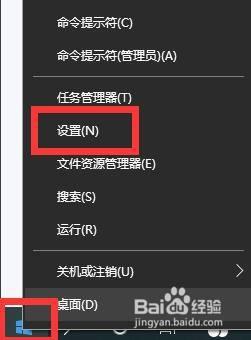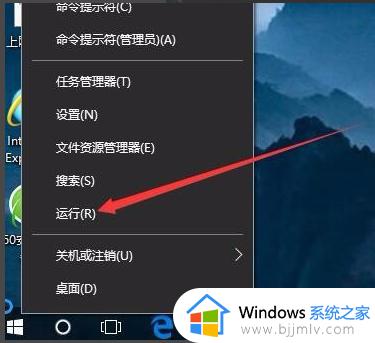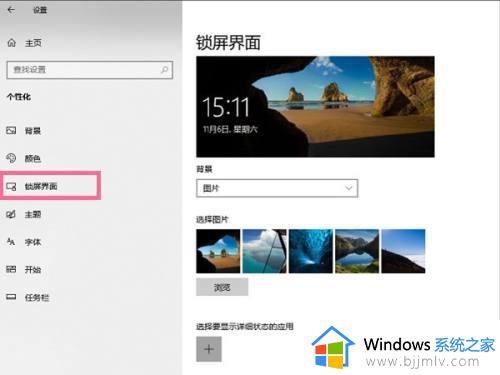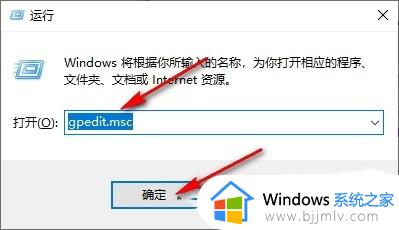w10系统怎么关闭密码锁屏 w10系统锁屏密码如何取消
更新时间:2023-07-13 14:35:46作者:runxin
在运行win10系统的过程中,当用户需要离开电脑一段时间后系统就会默认进入锁屏界面,而有些用户在给win10电脑设置开机密码的情况下,锁屏界面在重启唤醒之后也需要输入密码登录,因此有些用户就在咨询w10系统怎么关闭密码锁屏呢?在本文中小编就来教大家w10系统锁屏密码取消设置方法。
具体方法:
1、首先我们打开系统“设置”。
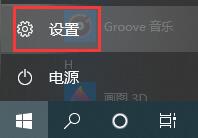
2、接着进入“个性化”设置。
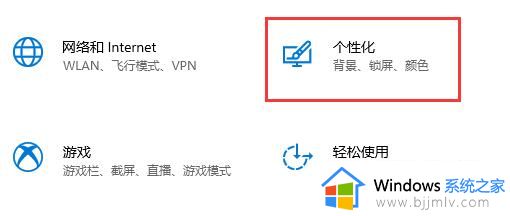
3、然后打开左边的“锁屏界面”选项。
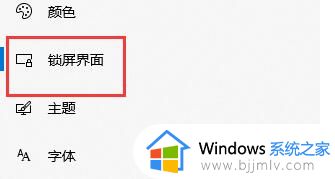
4、随后打开“屏幕保护程序设置”下的“更改电源设置”。
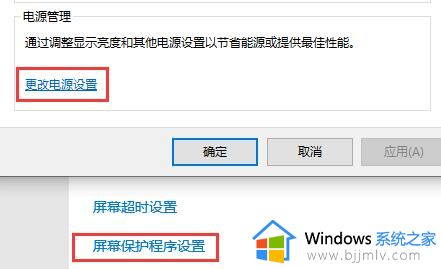
5、打开后进入左上角“唤醒时需要密码”。
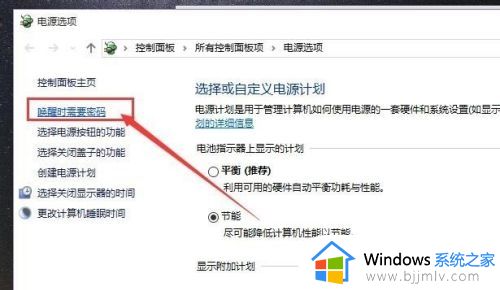
6、再点击“更改当前不可用的设置”。
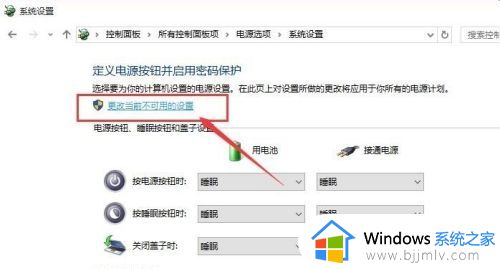
7、最后选择“不需要密码”并保存即可。
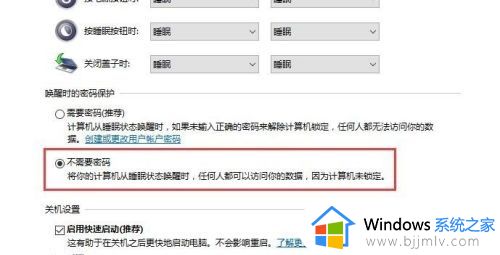
以上就是小编给大家介绍的关于w10系统锁屏密码取消设置方法了,还有不懂得用户就可以根据小编的方法来操作吧,希望本文能够对大家有所帮助。