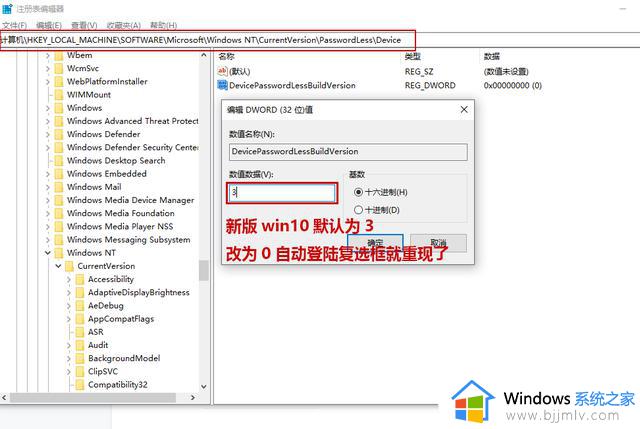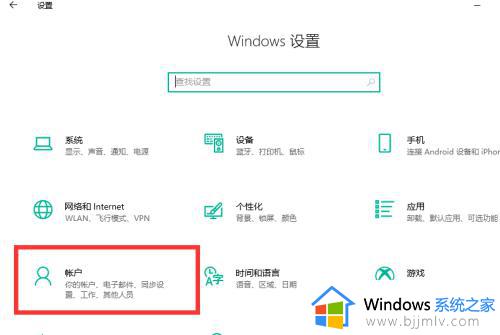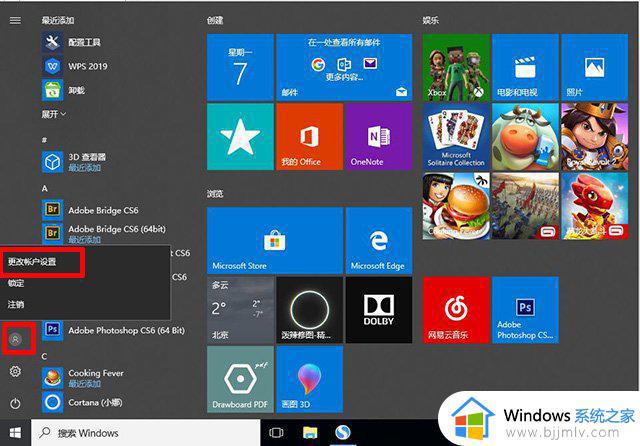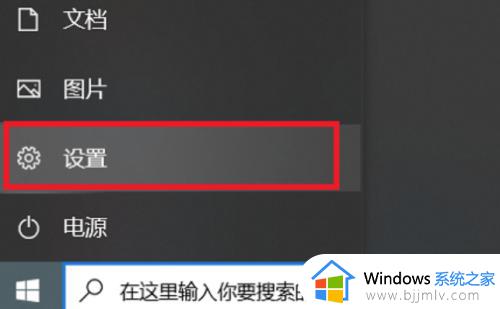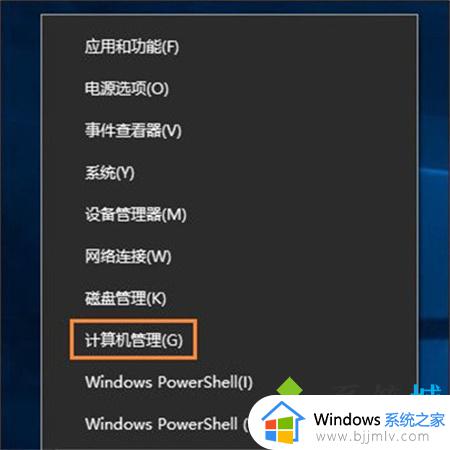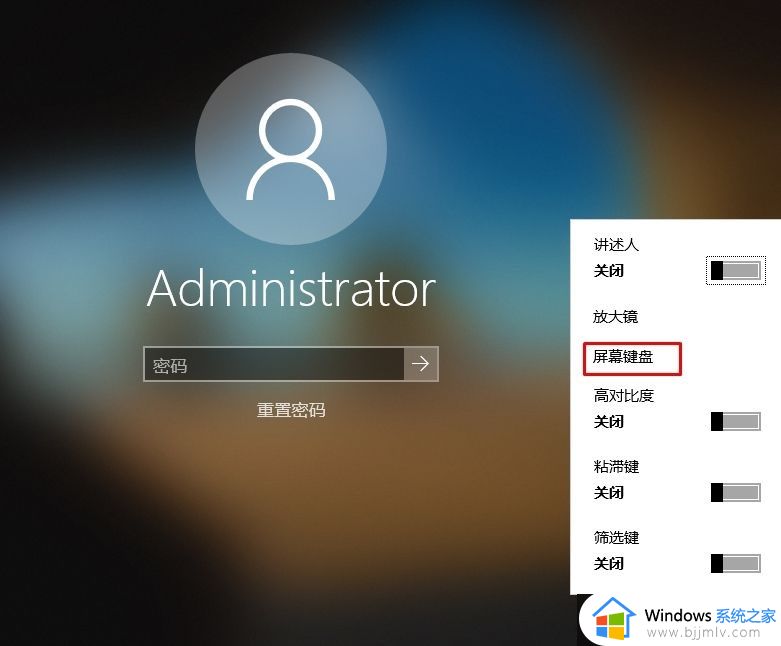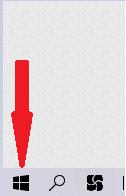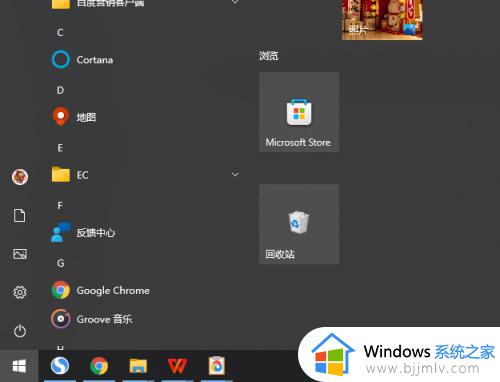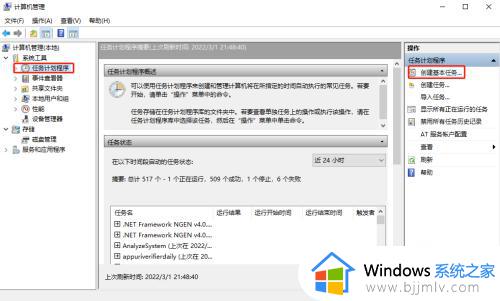win10自动输入开机密码怎么设置 win10电脑开机密码自动输入的设置方法
当我们给电脑设置开机密码的时候,每次开机就需要输入密码才可以进入,但是有很多win10系统用户觉得有点麻烦,就想要知道自动输入开机密码怎么设置,如果你也有感兴趣的话,可以跟随着笔者的步伐一起来学习一下win10电脑开机密码自动输入的设置方法供大家参考。
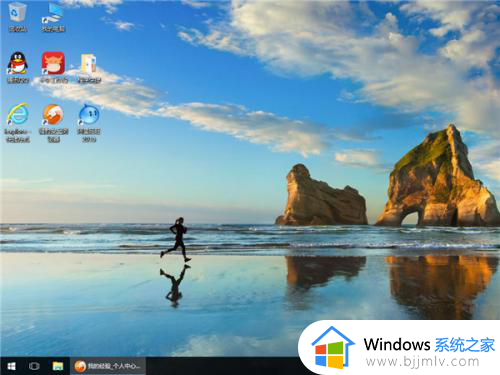
方法如下:
1、找到电脑桌面左下角Windows开始徽标,鼠标右键单击,弹出右键菜单。
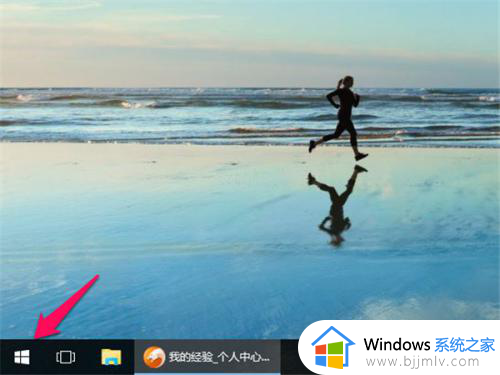
2、在弹出的菜单中,选择“运行”并点击。
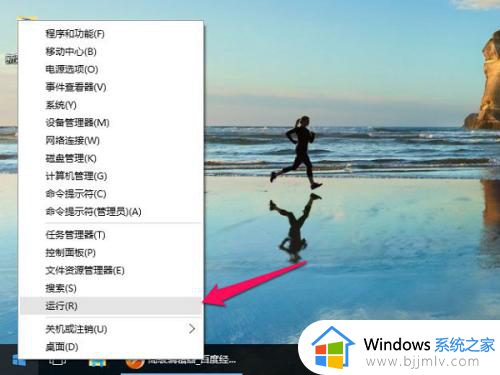
3、之后会调出运行命令框。
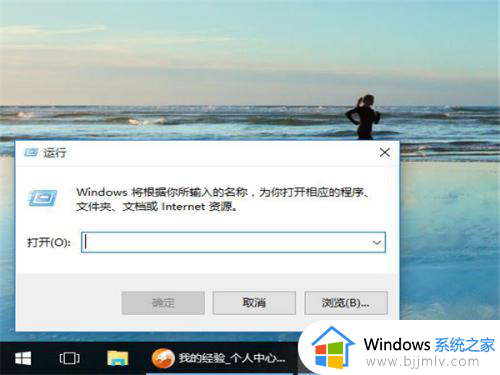
4、然后在弹出的运行窗口中输入Control Userpasswords2命令,点击确定按钮。
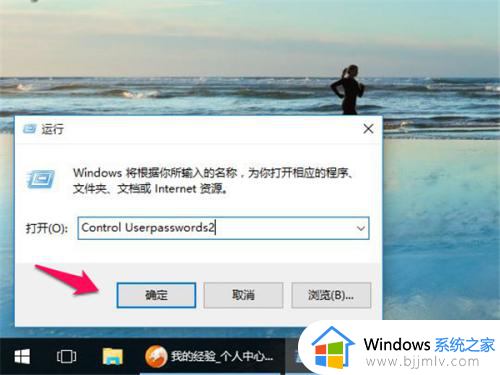
5、然后会弹出“用户账户”窗口。
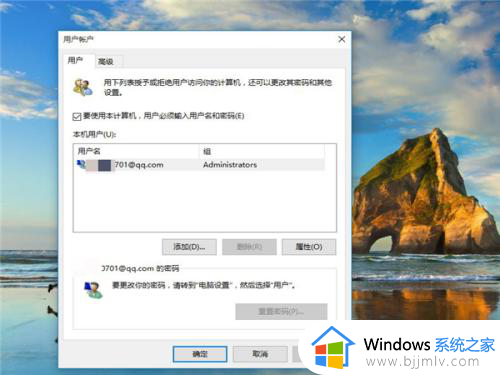
6、然后在弹出的“用户账户”窗口上去掉所勾选的”要使用本计算机,用户必须输入用户名和密码“,然后点击应用按钮。
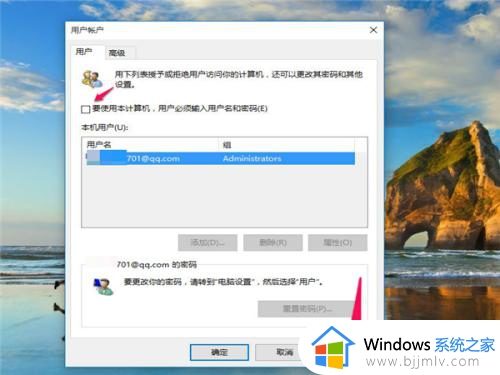
7、之后再弹出的”自动登录“框内,输入自己先前设置的用户名和密码,然后点击确定按钮。
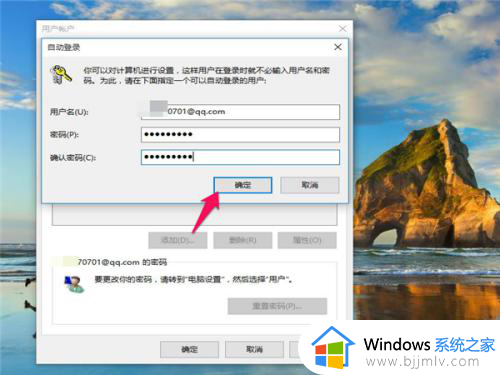
8、之后点击确定按钮,关闭对话框。
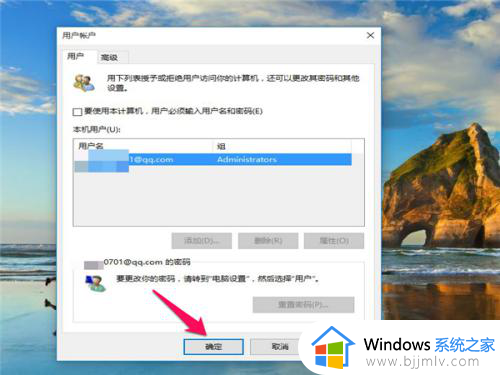
9、然后重启开机体验一把吧。
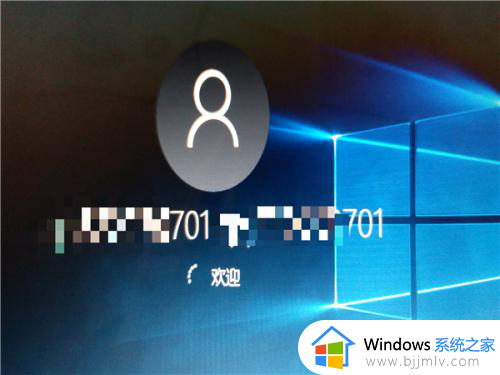
以上给大家介绍的就是win10自动输入开机密码的详细设置方法,大家如果有需要的话,可以学习上面的方法步骤来进行设置就可以了。