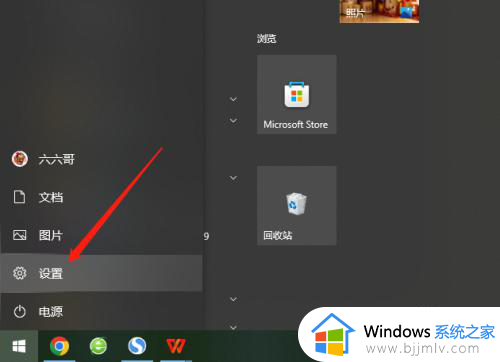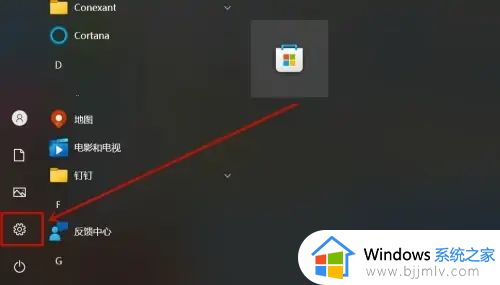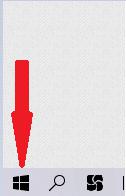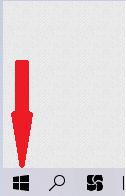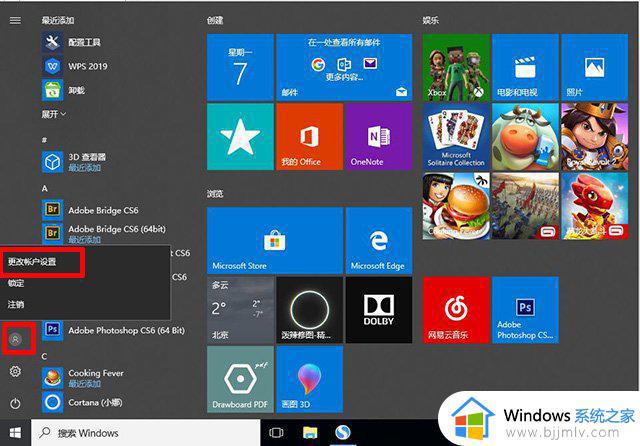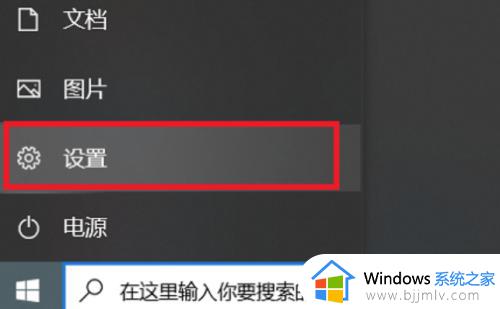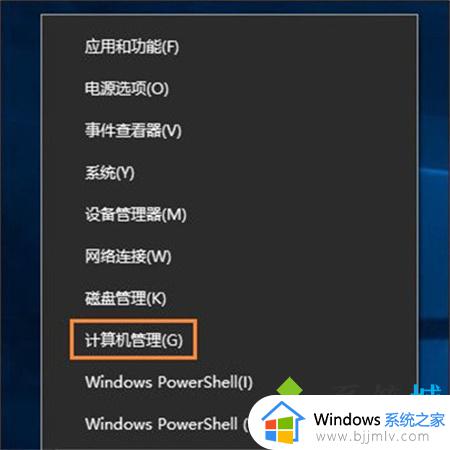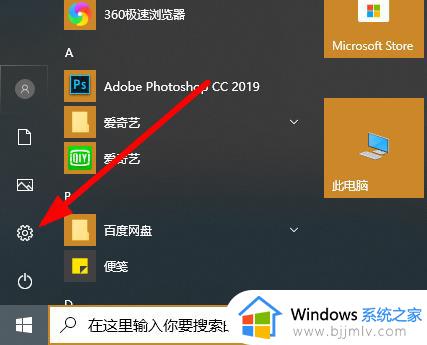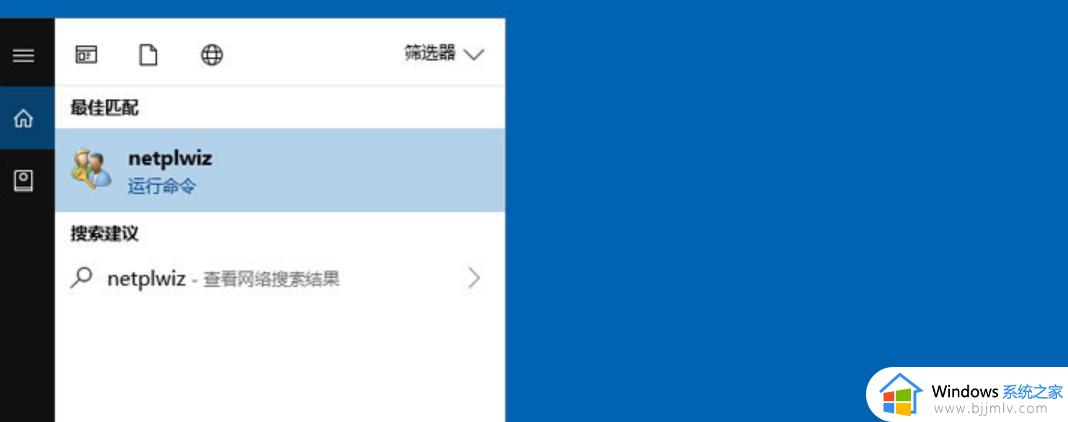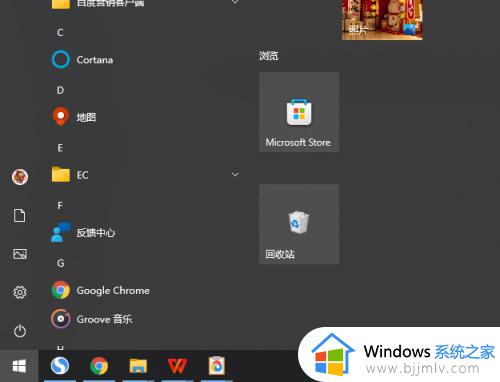如何给win10电脑设置开机密码 win10怎么给电脑设置开机密码
更新时间:2023-11-16 10:19:25作者:runxin
我们在入手新的win10电脑之后,相信大多用户也都会通过设置开机登录密码来更好的保护个人隐私设置,当然有些用户可能刚接触win10系统时间不久,因此还不了解开机密码功能的设置,对此如何给win10电脑设置开机密码呢?下面小编就来教大家win10怎么给电脑设置开机密码,一起来了解下吧。
具体方法如下:
1、点击桌面右下角的开始按钮。
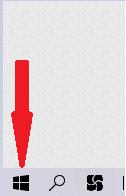
2、打开开始按钮后,点击设置按钮。
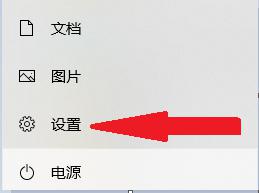
3、在Windows设置界面中,点击账户。
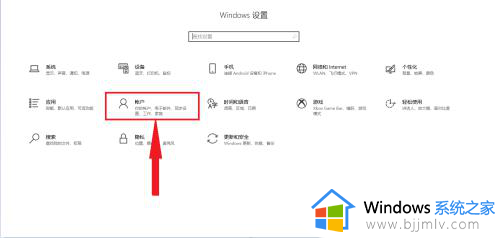
4、在账户选项中点击,登录选项。
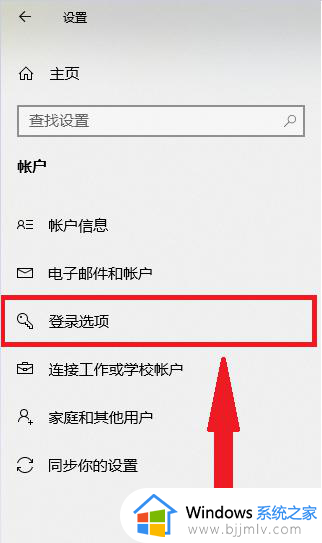
5、在登录选项中,点击密码。
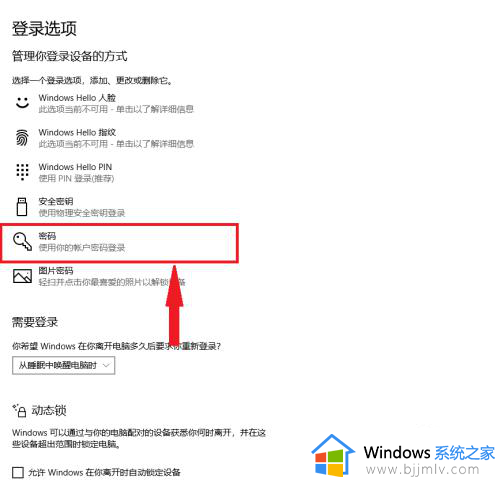
6、在文本框中,填写密码,确认密码(重复密码),密码提示(避免忘记的提示信息)。输入完成后点击下一页,完成密码配置。
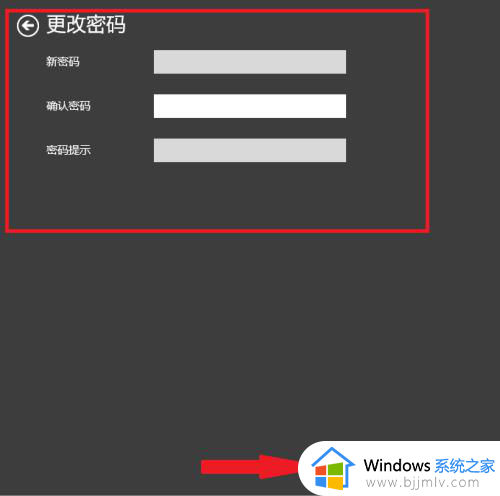
上述就是小编给大家带来的win10怎么给电脑设置开机密码全部内容了,如果你也有相同需要的话,可以按照上面的方法来操作就可以了,希望本文能够对大家有所帮助。