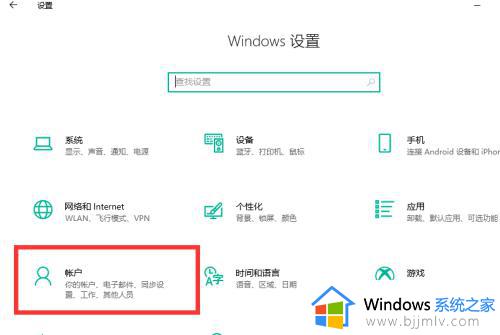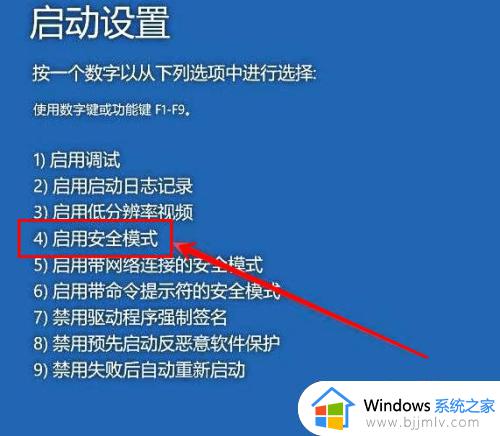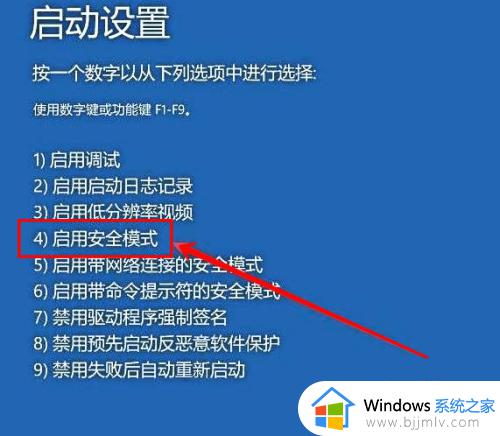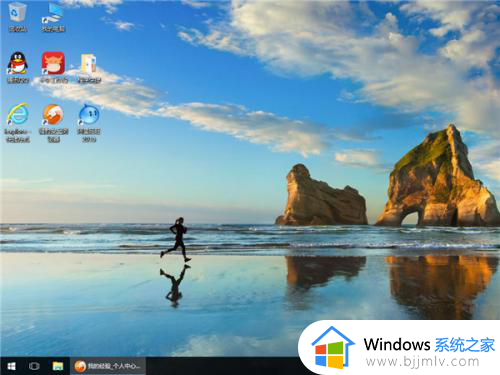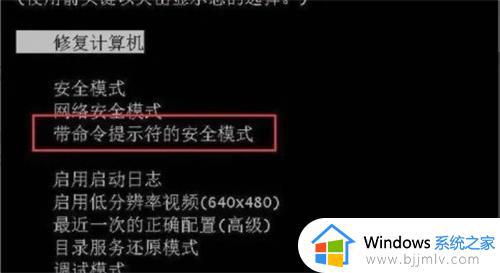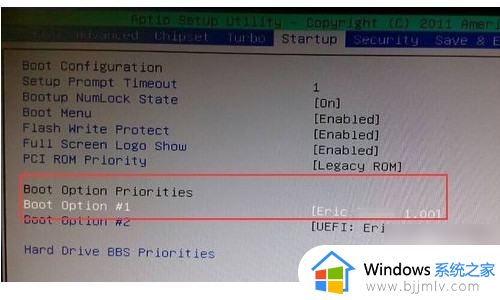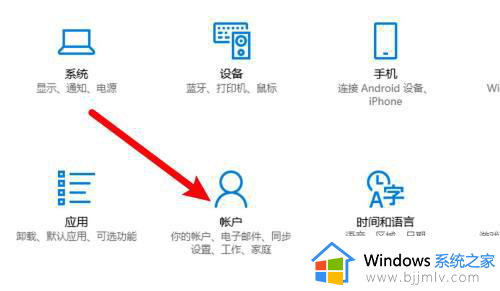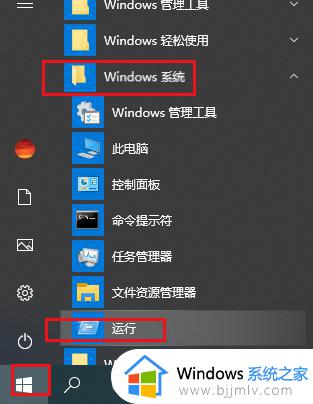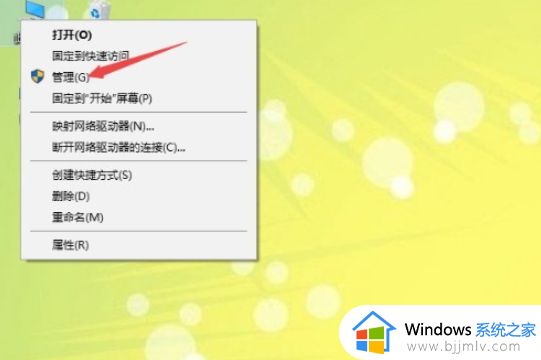win10无法输入密码登录怎么办 win10无法输入密码开机解决方法
更新时间:2024-05-07 13:39:22作者:runxin
在新入手win10电脑后,很多用户总是会设置开机密码登录的方式来保护隐私安全,同时也能够防止他人随意使用,不过有小伙伴在启动win10电脑时,想要输入密码登录却总是无法输入开机密码,对此win10无法输入密码登录怎么办呢?以下就是小编给大家带来win10无法输入密码开机解决方法。
具体方法如下:
1、电脑强制关机三到四次,这时会出现启动设置页面,选择“启用安全模式”(如图所示)。
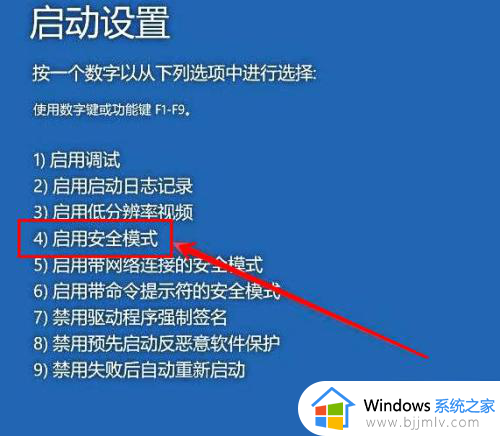
2、右键点击“开始”,再点击“运行”(如图所示)。
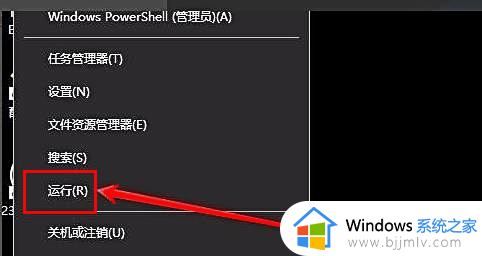
3、在运行窗口输入“msconfig”(如图所示)。
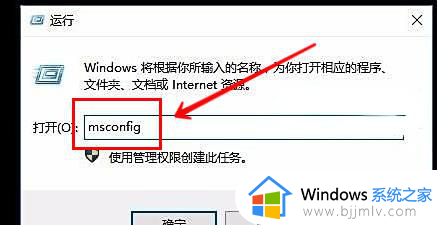
4、点击“常规”,选择“正常启动”(如图所示)。
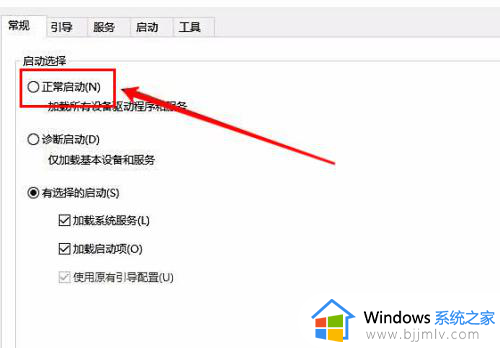
5、这样就成功进入密码界面,可以输入开机密码了(如图所示)。
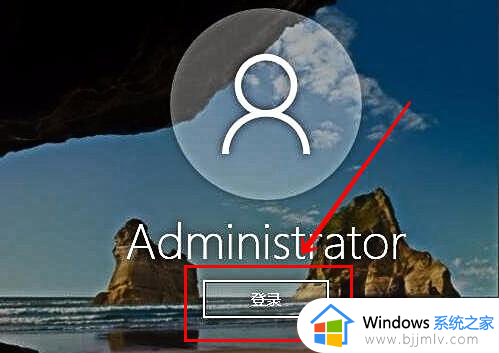
上述就是小编告诉大家的win10无法输入密码开机解决方法了,如果你电脑有出现类似的情况,那么就可以根据小编的操作来进行解决,非常的简单快速,一步到位。