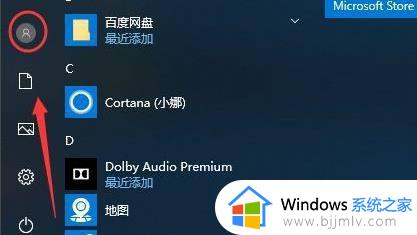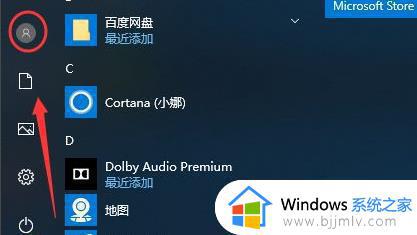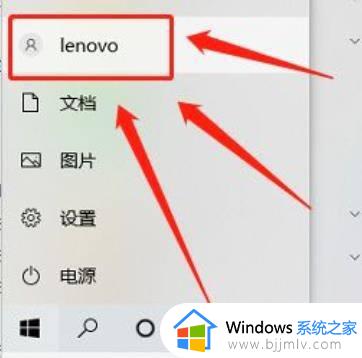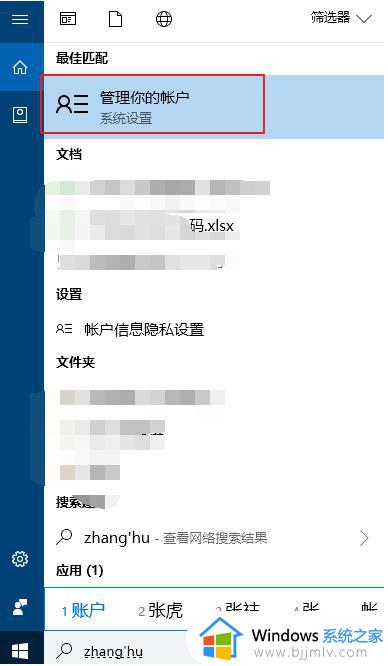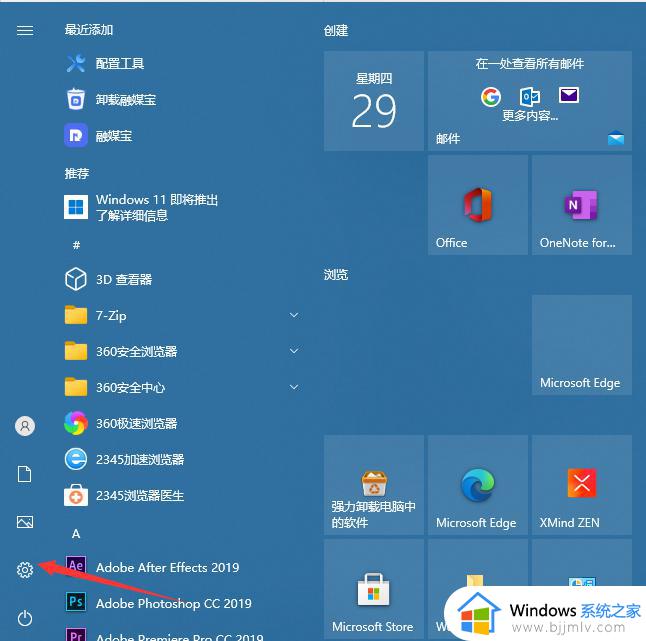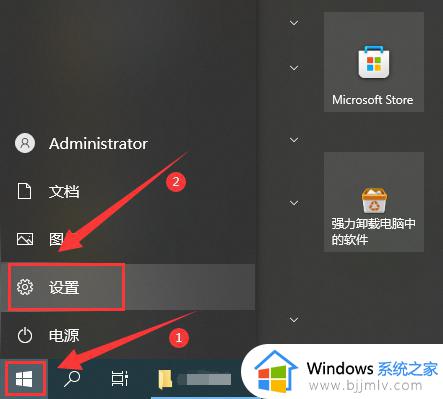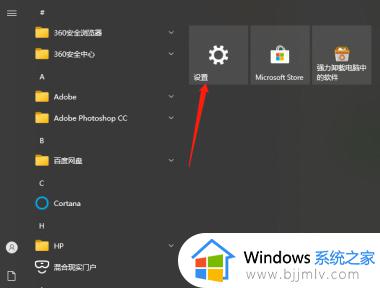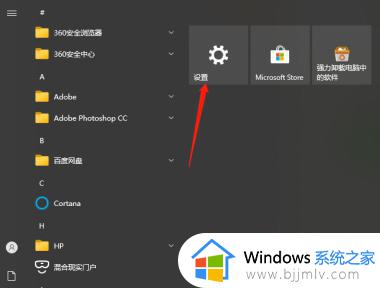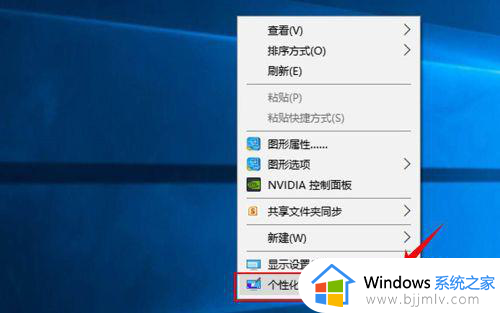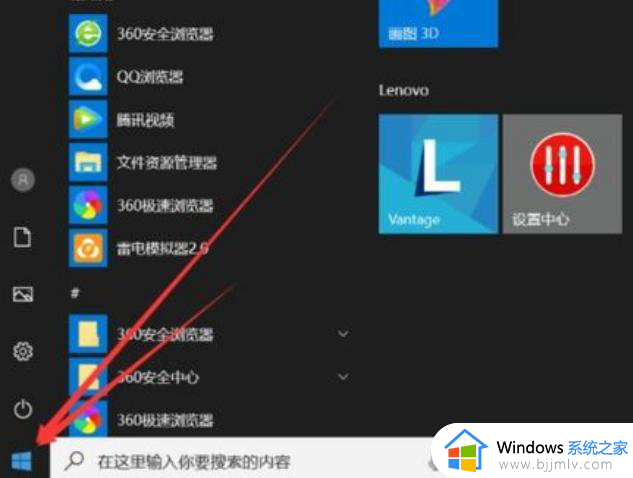win10更改登录密码设置方法 win10怎么更改电脑密码设置
更新时间:2023-03-24 11:24:23作者:runxin
很多用户在新入手win10电脑之后,为了保证自己的隐私安全,也常常会选择给系统设置登录密码,同时为了防止win10系统密码泄露,也会定期对电脑的开机密码进行更改,可是win10怎么更改电脑密码设置呢?接下来小编就来告诉大家win10更改登录密码设置方法。
具体方法:
1、首先点击左下角“开始”菜单,选择“设置”。
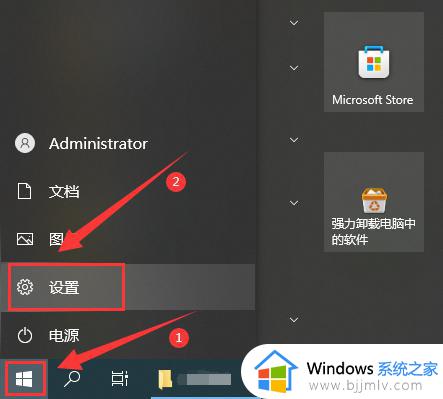
2、然后点击“帐户”选项。
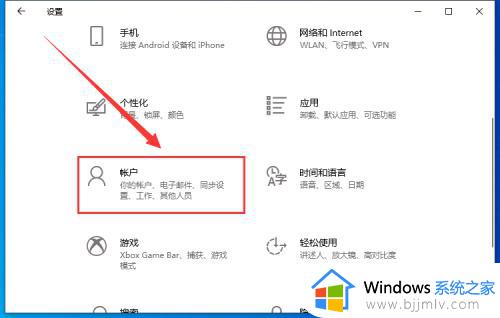
3、再点击左侧栏的“登录选项”。
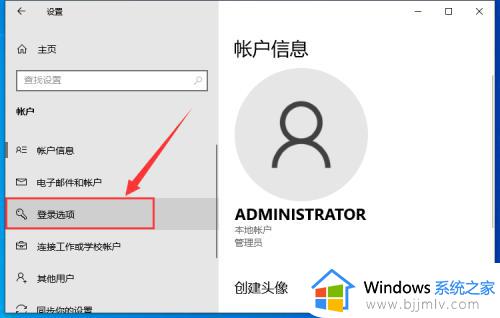
4、接着点击右侧栏的“密码”。
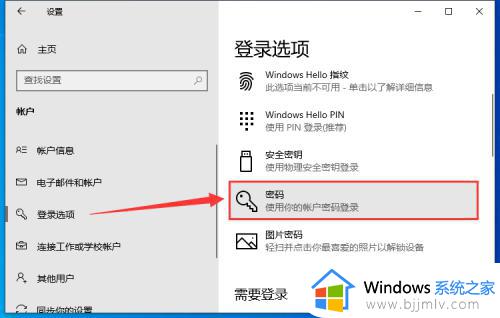
5、再点击下方的“更改”按钮。
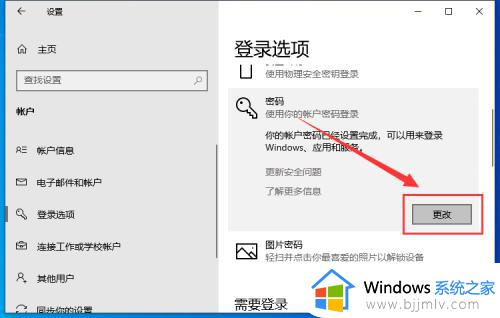
6、输入“当前密码”,点击“下一页”。
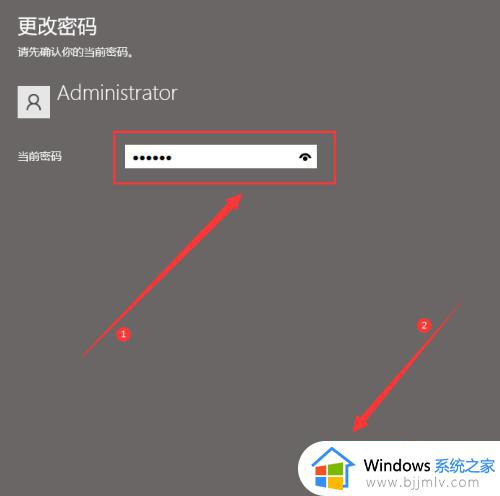
7、最后填写新密码即可。
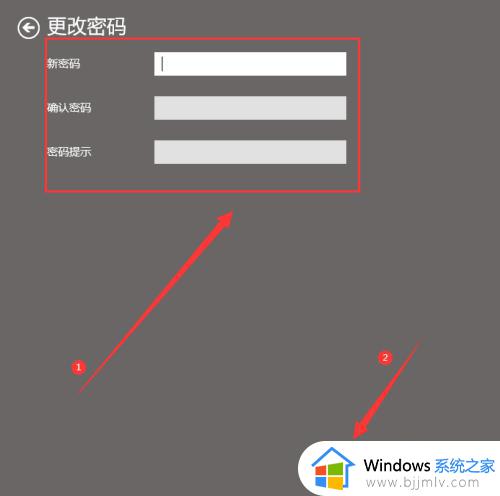
上述就是小编告诉大家的win10更改登录密码设置方法了,如果有不了解的用户就可以按照小编的方法来进行操作了,相信是可以帮助到一些新用户的。