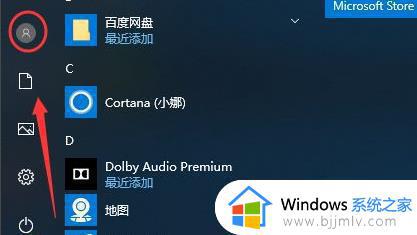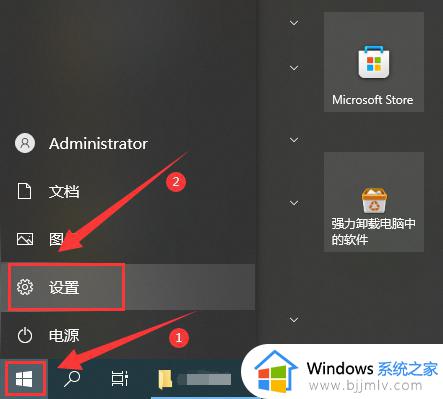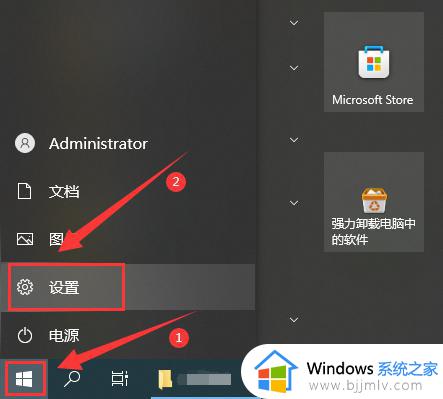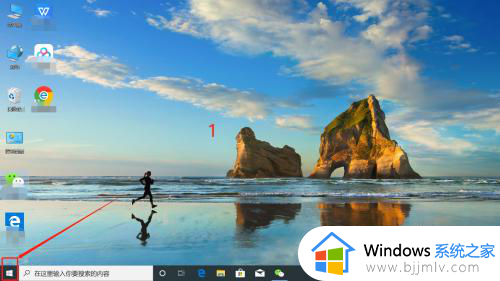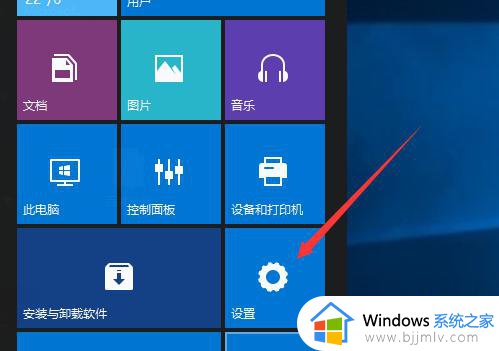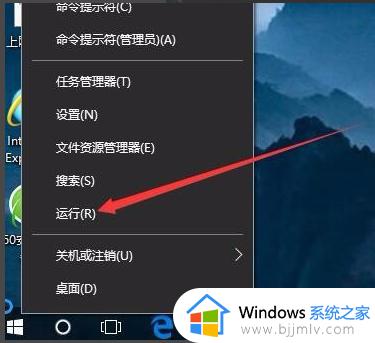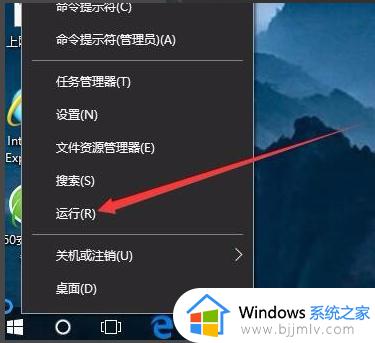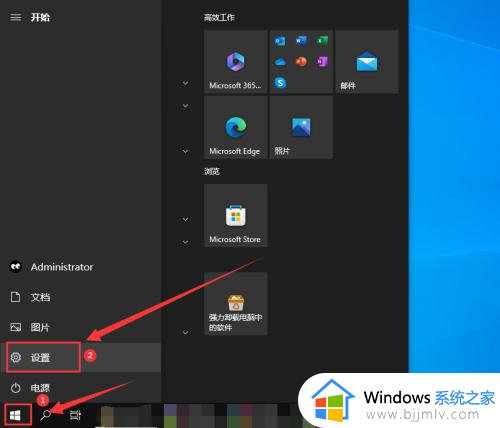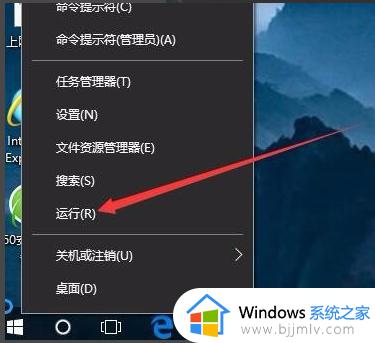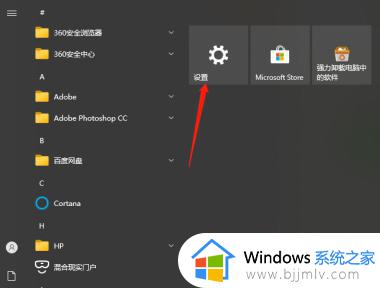win10如何更改登录密码 win10系统更改登录密码的步骤
更新时间:2023-11-07 09:40:04作者:qiaoyun
许多人为了保护自己电脑隐私安全,都会给其设置开机登录密码,但是时间长了担心之前设置的密码不安全,所以很多人就想要进行更改,那么win10如何更改登录密码呢?其实操作方法并不会难的,有想要知道的用户们,赶紧跟着小编一起来看看win10系统更改登录密码的步骤。
方法如下:
1、首先点击左下角开始,然后进入上面的头像。
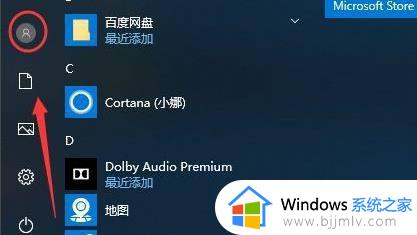
2、然后点击里面的“更改账户设置”。

3、点击左侧的登录选项,并在右侧的密码下面点击“更改”。
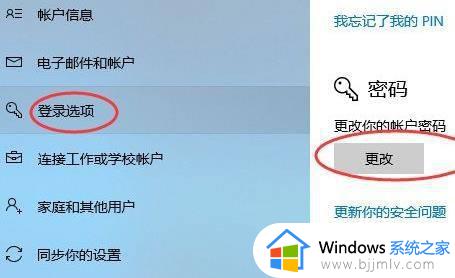
4、然后想输入原始的密码。

5、最后更改密码即可。
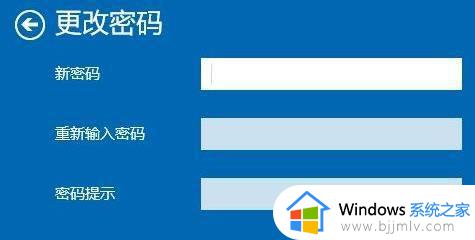
以上给大家介绍的就是win10系统更改登录密码的详细方法,有想要更改的用户们可以参考上述方法来操作,希望帮助到大家。