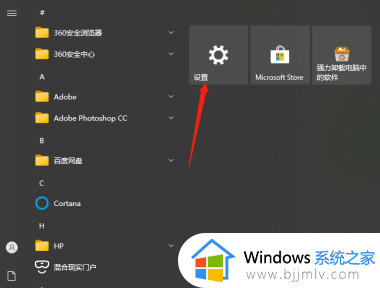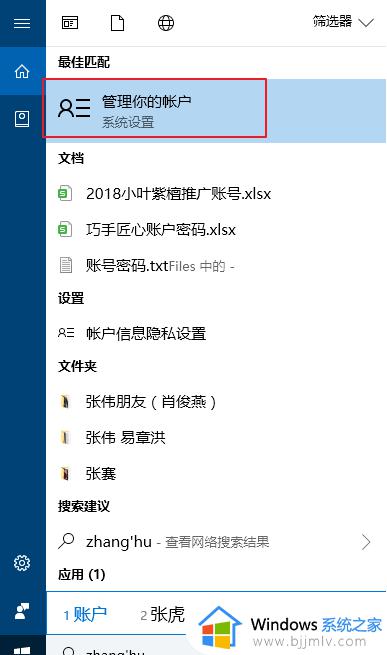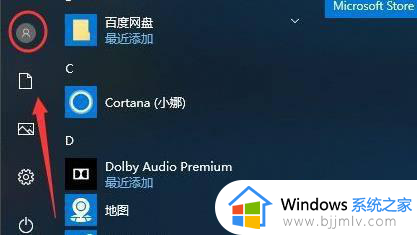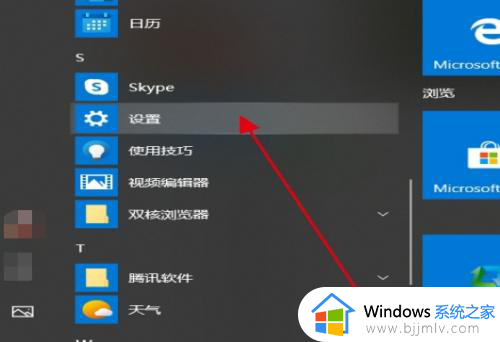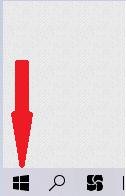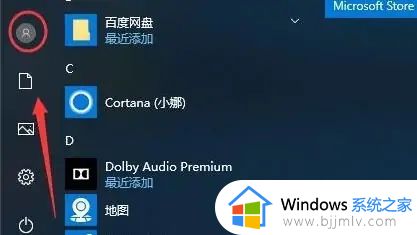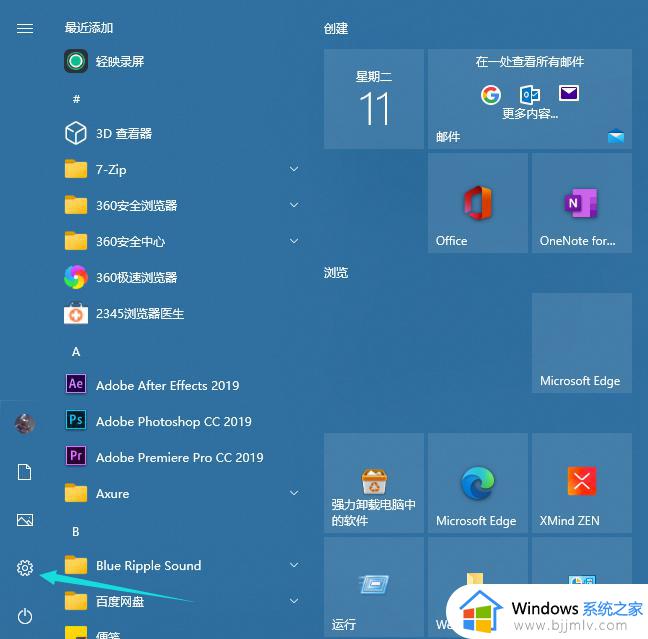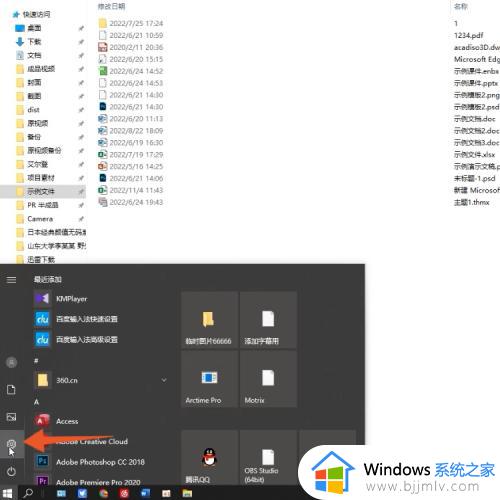修改开机密码win10设置方法 win10修改开机密码在哪里设置
许多用户在入手新的win10电脑之后,也都会通过设置开机密码登录的方式来实现个人隐私的保护,同时为了保证开机密码的安全性,也需要定期对win10系统的开机密码登录进行修改,可是win10修改开机密码在哪里设置呢?这里小编就给大家分享一篇修改开机密码win10设置方法。
具体方法如下:
1、在电脑桌面上点击鼠标右键,在列表中选择【个性化】。
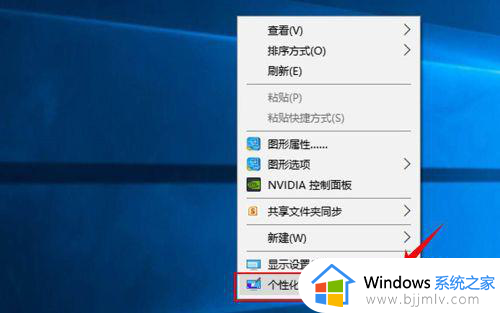
2、进入“个性化”页面以后,在页面的左上方找到【设置】选项,并点击它。
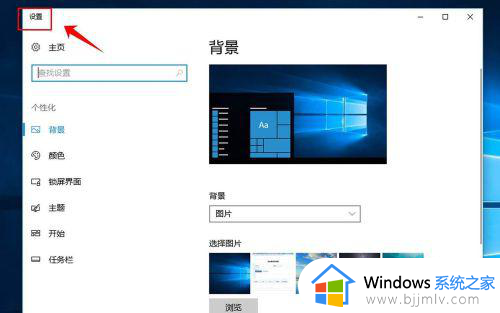
3、进入windos设置页面以后,在页面中找到【账户】选项,并点击它。
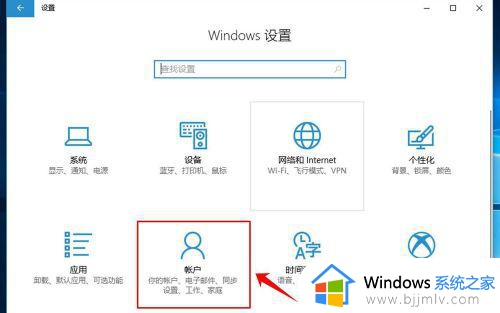
4、进入“账户”页面以后,在左侧的菜单栏中选择【登录选项】,然后再在右侧的“密码”栏目下方选择【更改】。
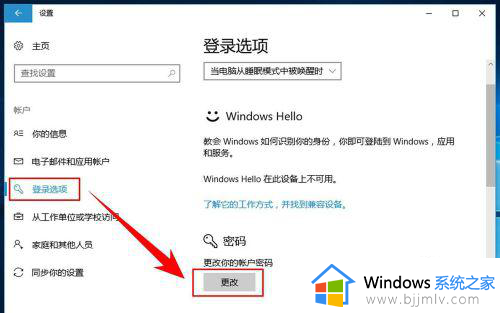
5、进入“更改密码”的设置页面后,根据提示,输入当前的密码,然后点击窗口下方的【下一步】。
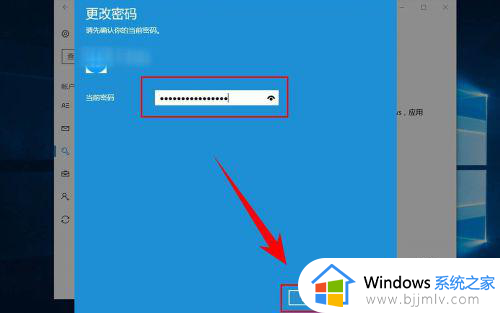
6、如果当前密码输入正确,那么页面自动就会跳转到新密码的设置页面,如图。在页面中输入新的密码和密码提示信息等。然后点击【下一步】。
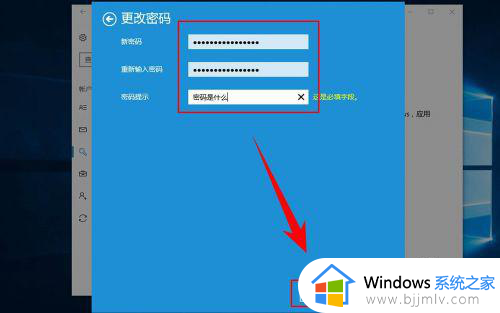
7、页面跳转后,在新的页面最下方找到【完成】,并点击它。
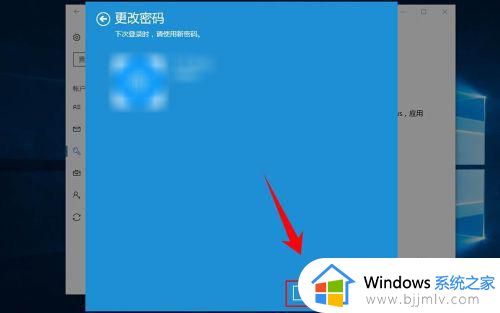
上述就是小编给大家讲解的关于修改开机密码win10设置方法了,如果你也有相同需要的话,可以按照上面的方法来操作就可以了,希望本文能够对大家有所帮助。