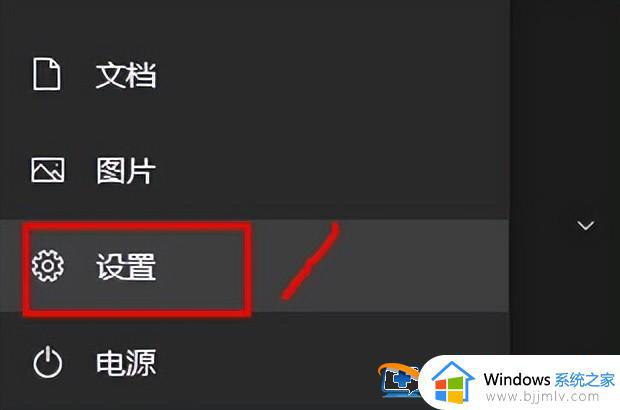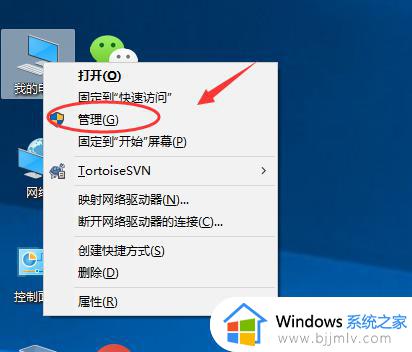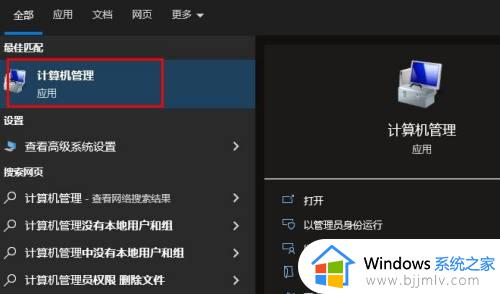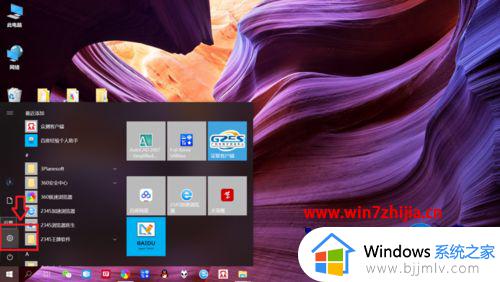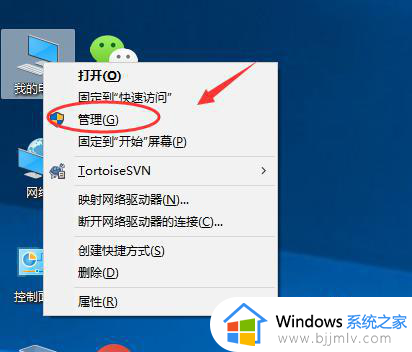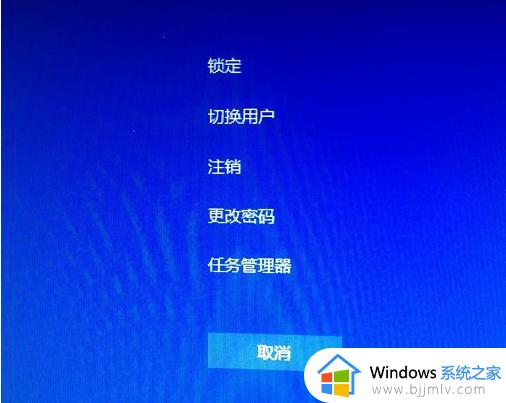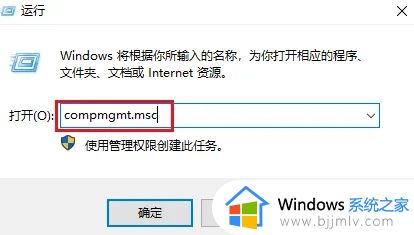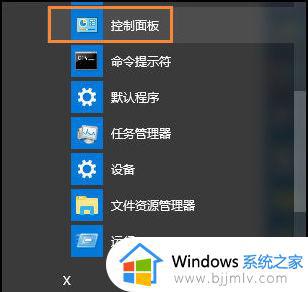win10修改用户密码怎么操作 win0怎么更改用户密码
更新时间:2023-10-09 09:22:47作者:skai
相信我们小伙伴在使用win10操作系统的时候,应该都设置了一个密码吧,这样可以十分有效的保护我们电脑的隐私安全,但是随着时间的流逝,我们小伙伴就想要修改一下密码了,但是不知道怎么操作,今天小编就给大家介绍一下win10修改用户密码怎么操作,快来一起看看吧。
具体方法:
方法1:找到开始菜单设置→账户→找到你的电脑账户→登录选项→密码→添加→创建密码→按提示下一步,直到完成。
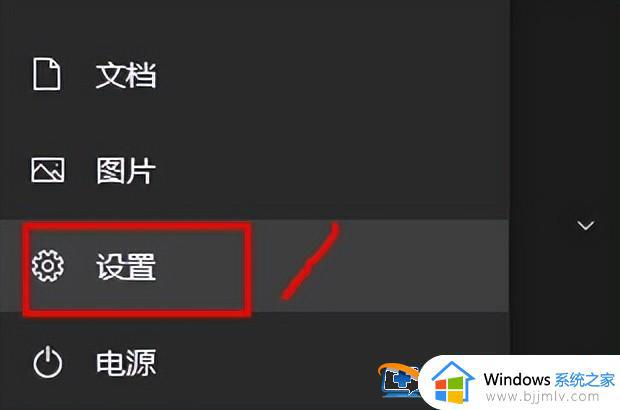
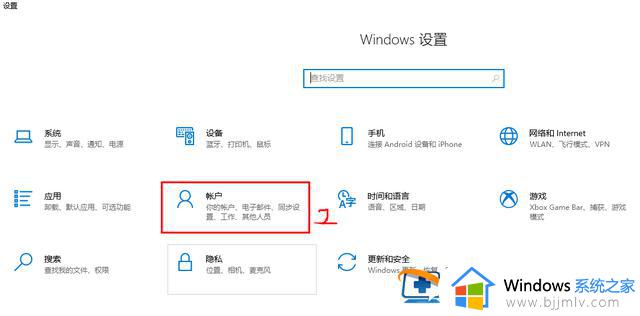
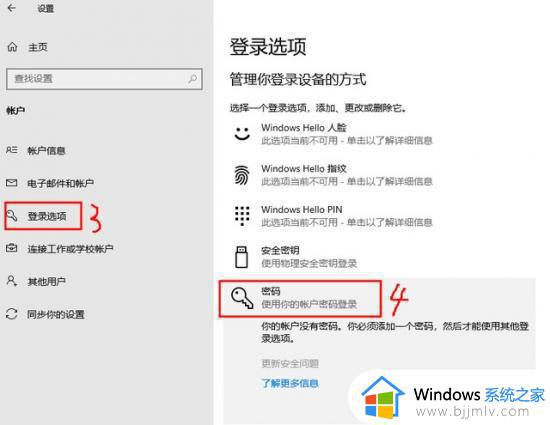
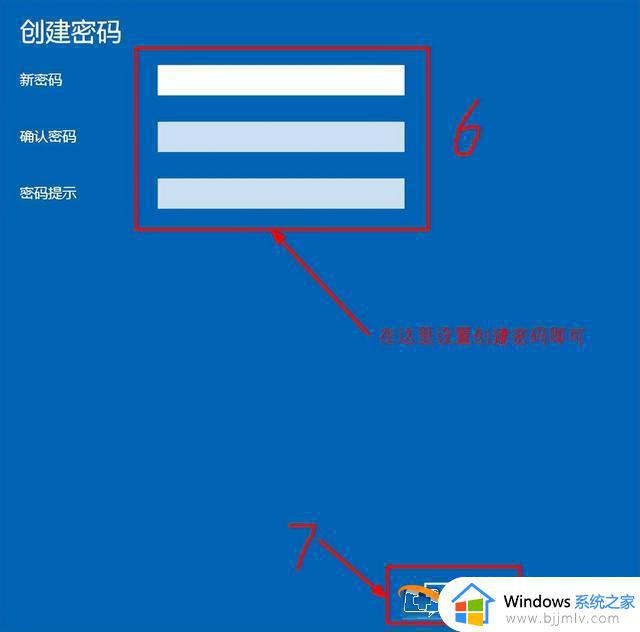
方法二:右键鼠标这台电脑→管理→本地用户和组→用户→找到你的电脑账户→右键鼠标设置密码→点继续→创建新密码→点确定即可完成。
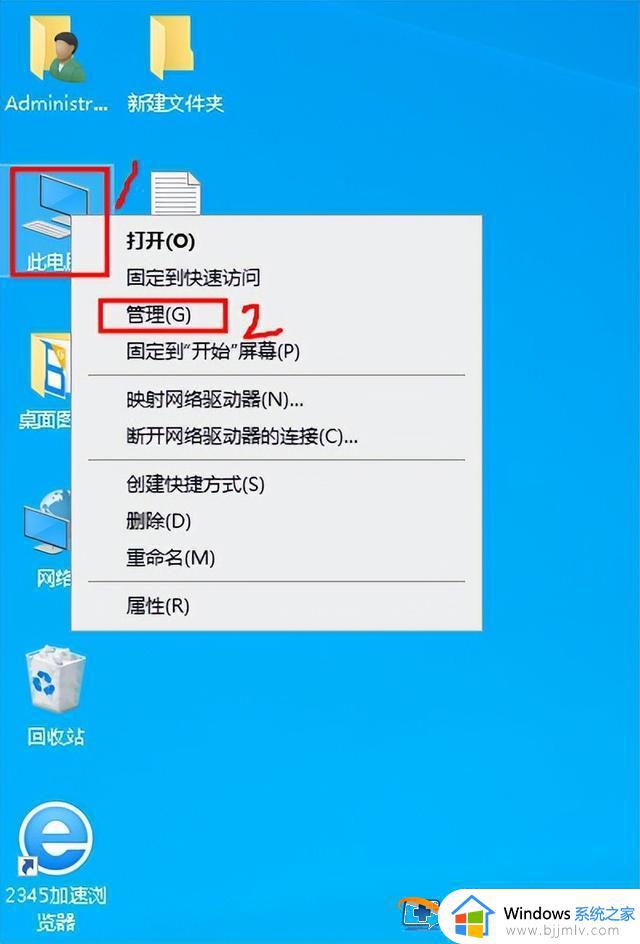
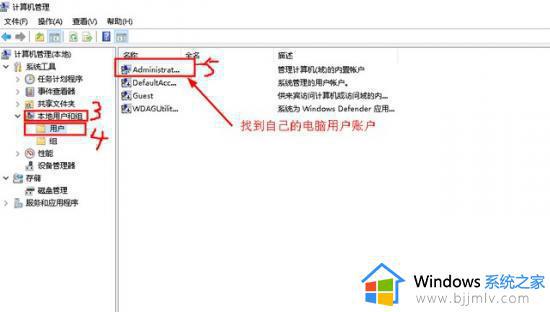
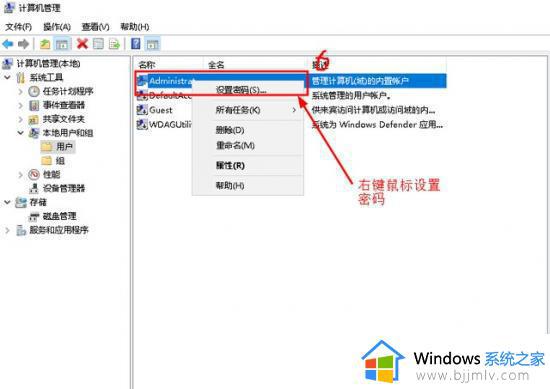
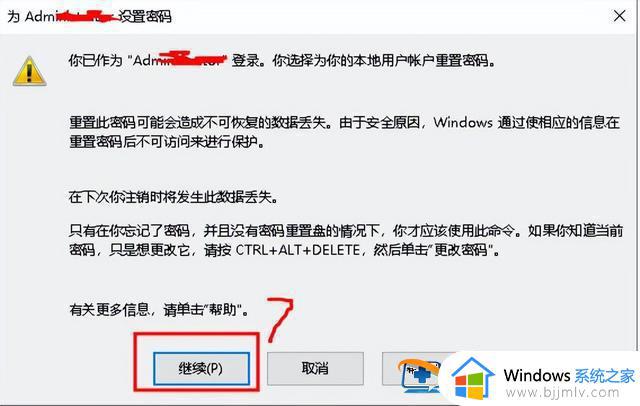
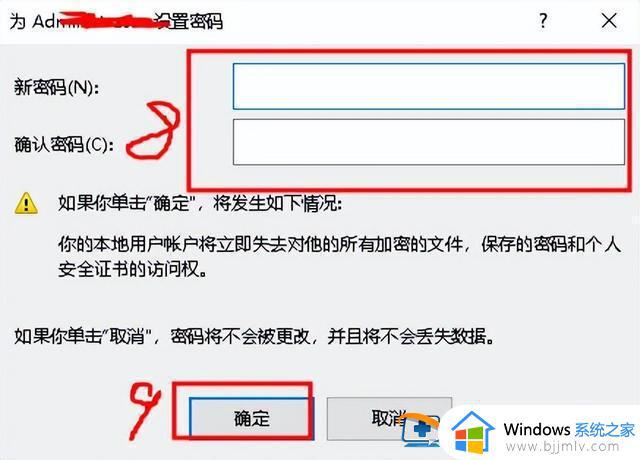
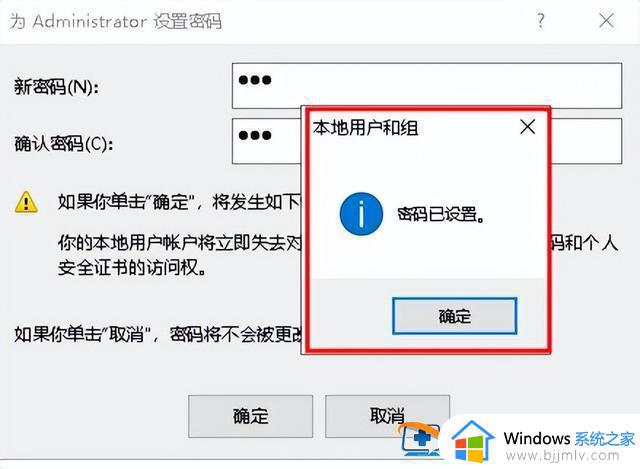
以上全部内容就是小编带给大家的win10修改用户密码操作方法详细内容分享啦,有需要的小伙伴快按照小编的步骤一步步进行操作吧,希望本文对各位都有帮助。