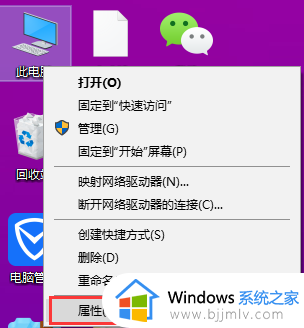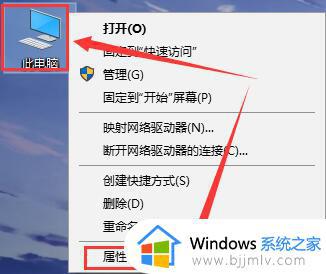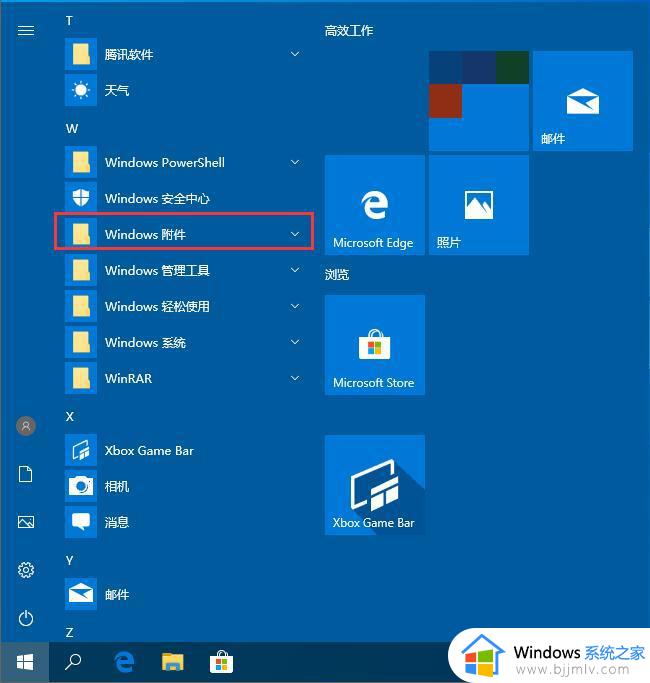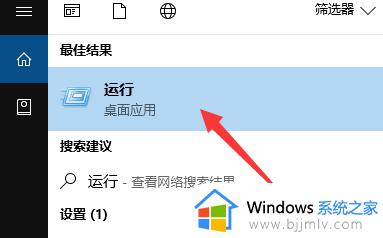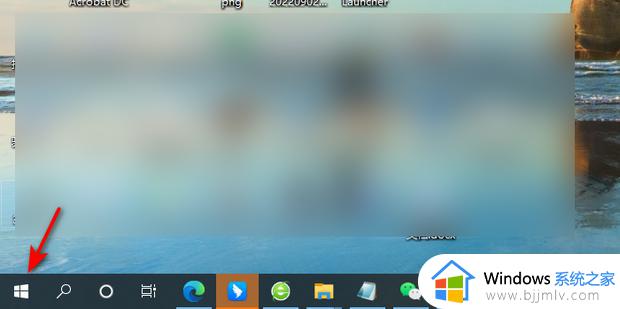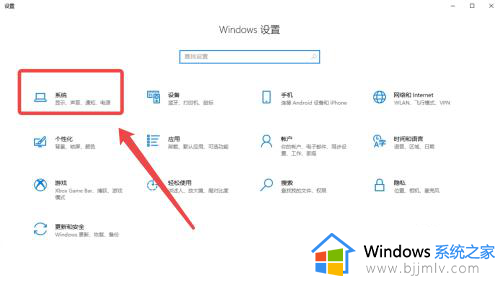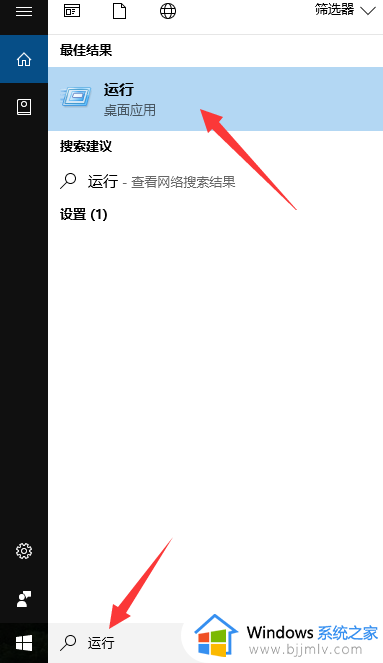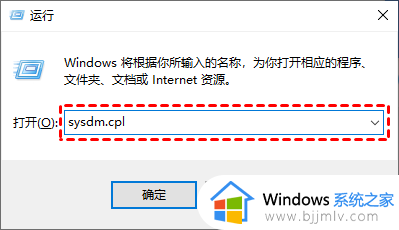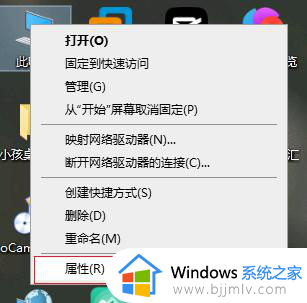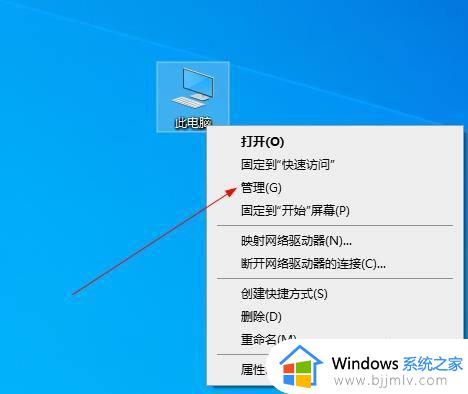win10怎么设置远程桌面连接电脑 win10远程桌面连接计算机设置步骤
更新时间:2024-06-26 14:54:37作者:run
如今win10系统远程桌面连接计算机更是成为了许多人工作和学习的必备工具,然而大部分用户都不懂得远程桌面连接的设置,对此win10怎么设置远程桌面连接电脑呢?下面将为大家介绍win10远程桌面连接计算机设置步骤。
具体方法如下:
1、"win+R"快捷键打开运行,输入"cmd",按下回车键。
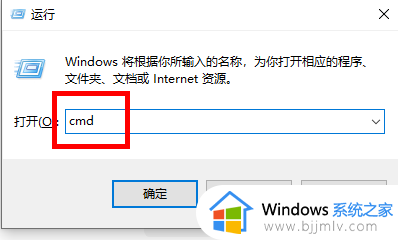
2、在窗口中输入"ipconfig",回车执行命令,在下方给出的信息中"IPV4"右侧的就是计算机名。
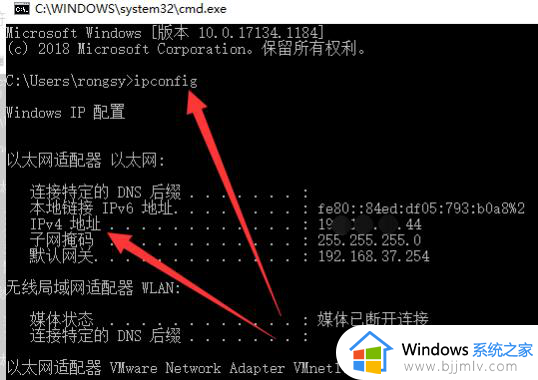
3、接着输入"query user",回车执行就会显示出用户名。
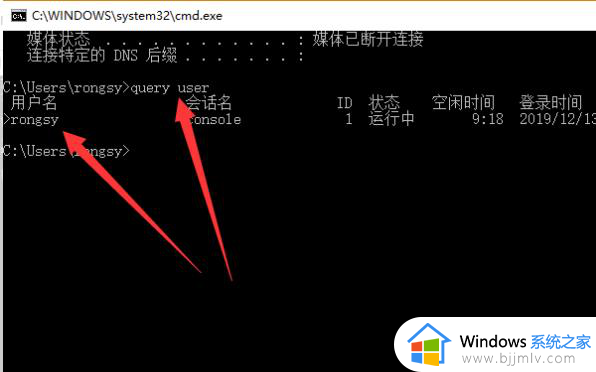
4、最后在远程桌面连接中将计算机和用户名输入即可。
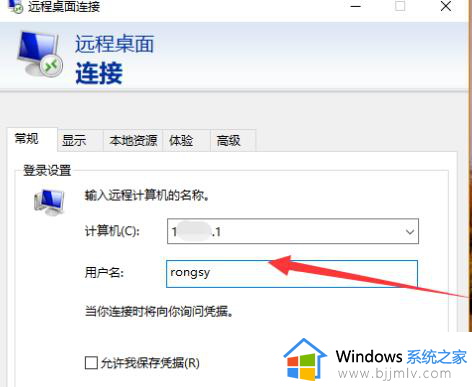
以上就是win10远程桌面连接计算机设置步骤全部内容,还有不清楚的用户就可以参考一下小编的步骤进行操作,希望本文能够对大家有所帮助。