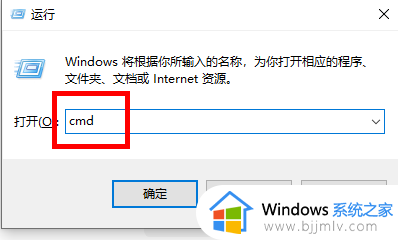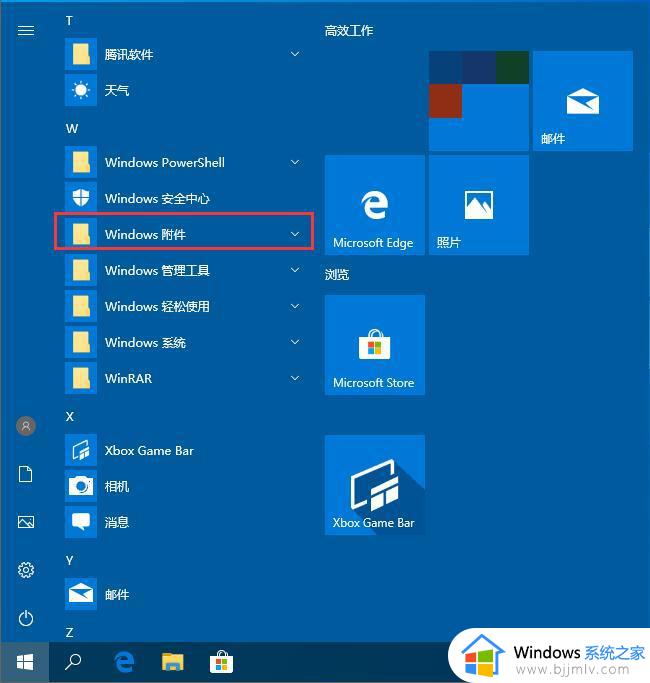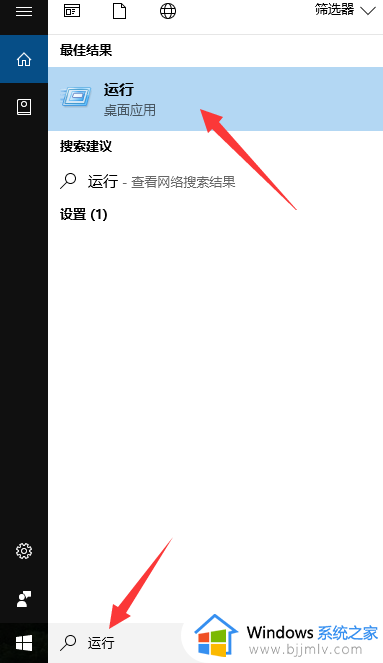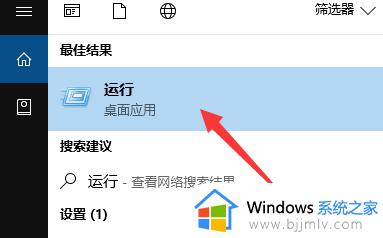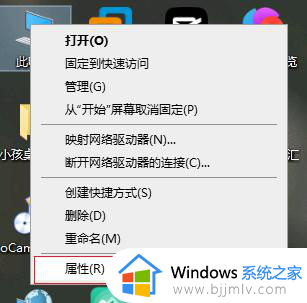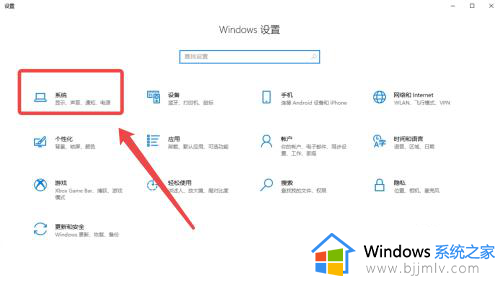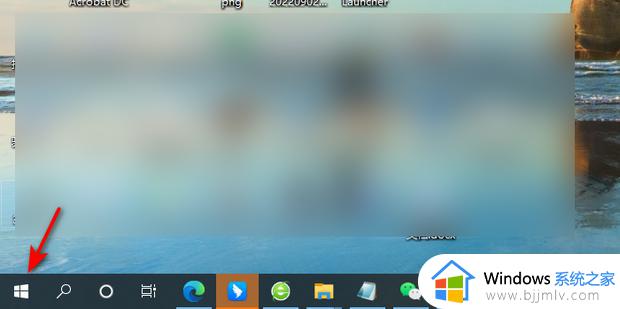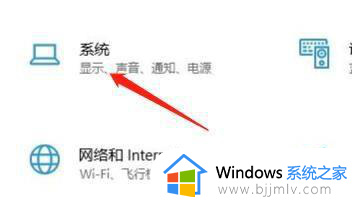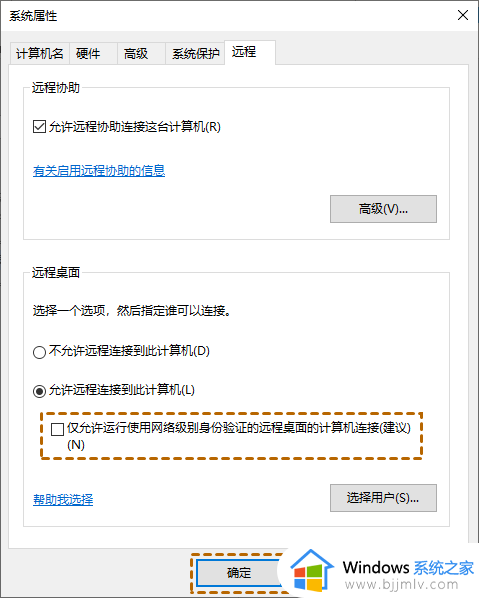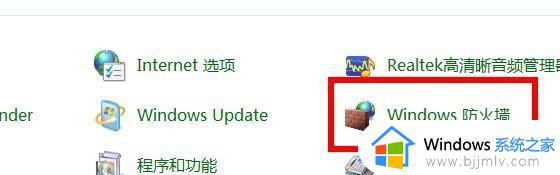win10打开远程连接步骤 win10如何远程桌面连接电脑
在我们的win10操作系统中有一个功能叫做远程桌面,我们通过远程桌面连接,可以轻松地访问远程计算机、共享文件和资源、远程协助他人以及进行远程技术支持等操作,那么win10如何远程桌面连接电脑,今天小编就给大家介绍一下win10打开远程连接步骤,快来一起看看吧,希望对你有帮助。
具体方法:
方法一
1、右键点击此电脑,在打开的菜单项中,选择属性。
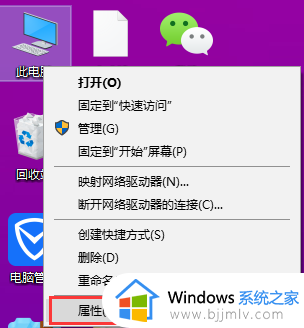
2、控制面板 - 系统和安全 - 系统,点击左侧远程设置。
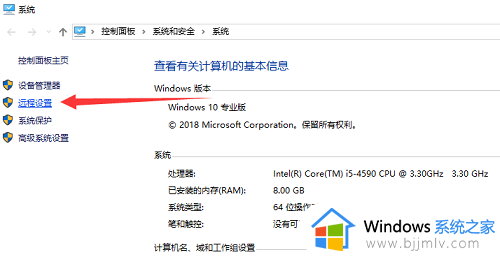
3、在系统属性窗口,选择远程。勾选允许远程协助连接这台计算机,在远程桌面下勾选允许远程连接到此计算机,如果远程桌面提示:这台计算机设置为不使用时进入睡眠或休眠状态。计算机睡眠或休眠时,将无法远程连接到该计算机。要更改此设置,请转到控制面板中的电源选项,然后点击确定,去设置即可。
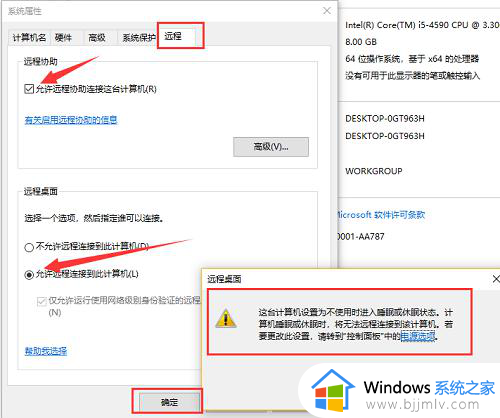
方法二
1、如果说,用了方法一的方法还是不能够解决问题的话,那就点击左下角的开始菜单,在打开的菜单项中,选择控制面板。
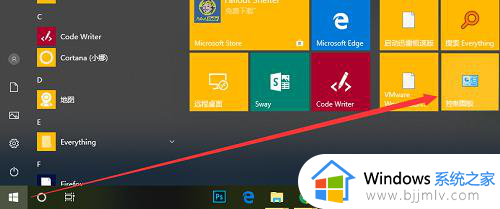
2、控制面板中,按照类别查看方式,选择系统和安全。
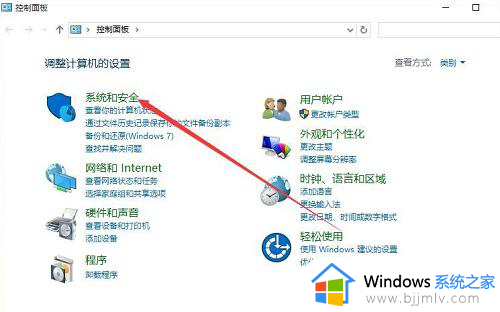
3、控制面板 - 系统和安全,选择Windows 防火墙。
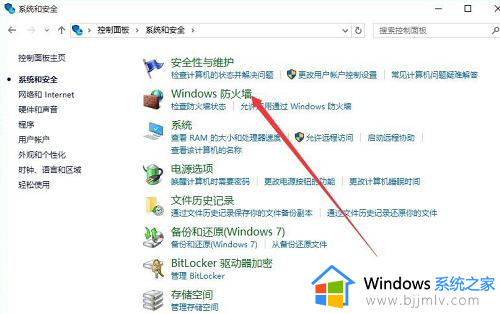
4、控制面板 - 系统和安全 - Windows 防火墙,点击左侧高级设置。
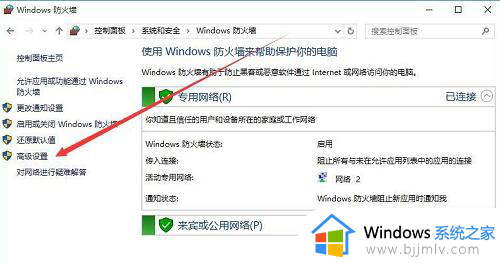
5、在高级安全 Windows 防火墙中,点击左侧的入站规则。
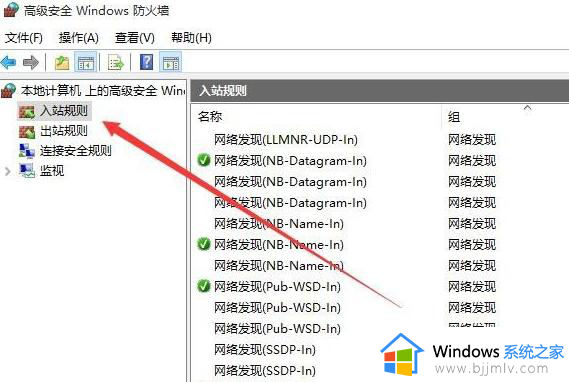
6、右侧找到并选中文件和打印机共享,把其设置为启用,注意两个菜单都要设置。
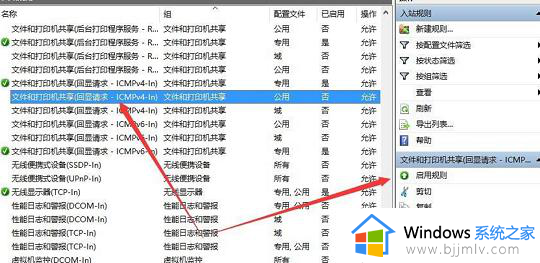
7、回到桌面,右键点击此电脑,在打开的菜单项中选择管理。
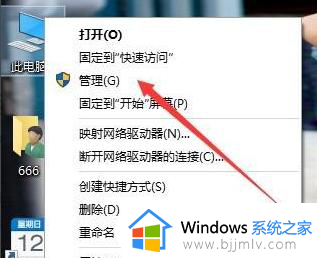
8、在计算机管理页面,展开服务和应用程序。选择服务,然后右键点击Remote Desktop Services服务,在打开的菜单项中,选择启用。
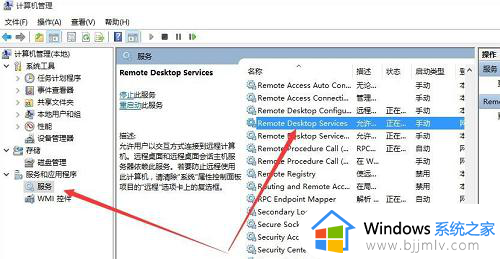
9、如果还没办法远程桌面就直接关闭防火墙,打开Windows防火墙窗口, 点击启用和关闭Windows防火墙。
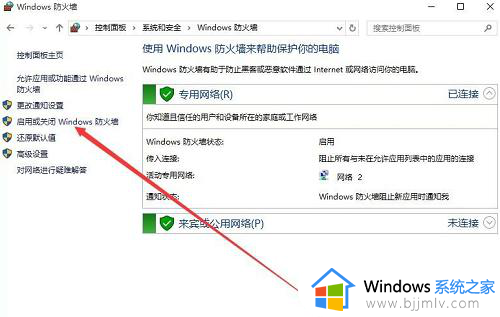
10、选择关闭Windows防火墙,点击确定即可。
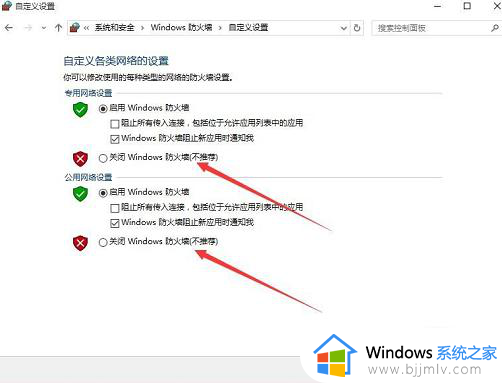
以上全部内容就是小编带给大家的win10打开远程连接步骤详细内容分享啦,有需要的小伙伴就快点按照小编的内容进行操作,希望本文可以对你有帮助。