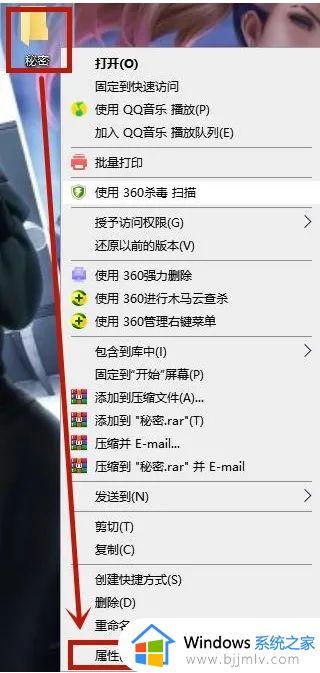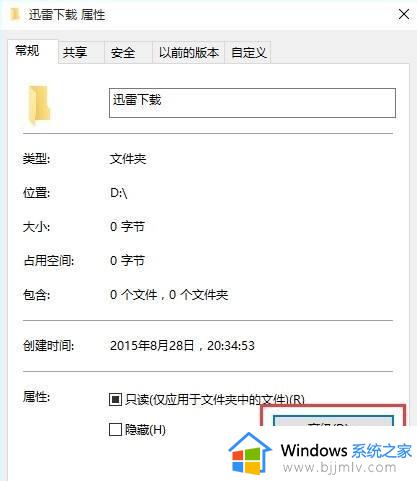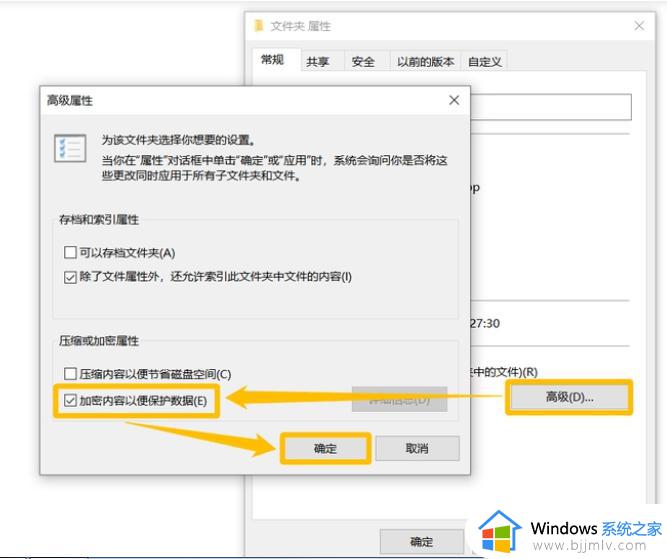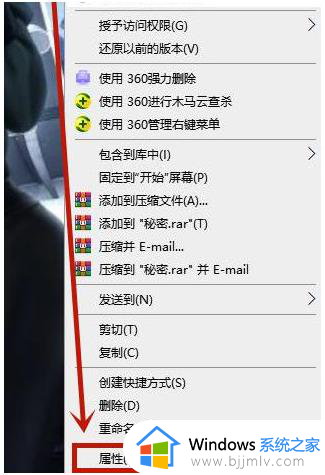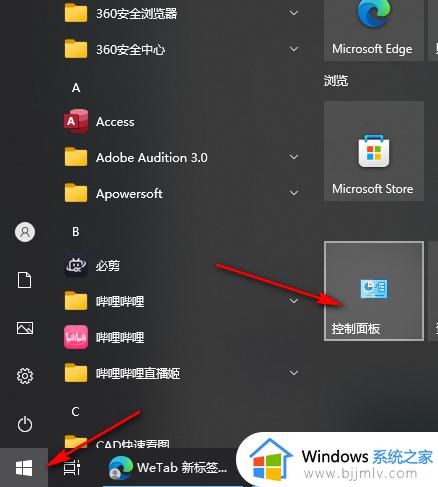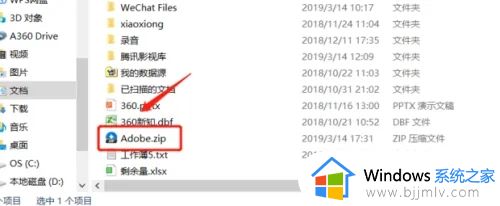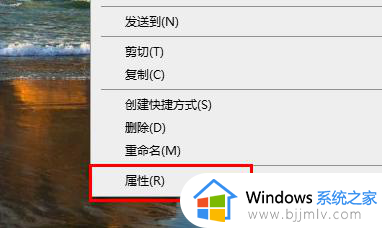win10如何给文件夹设置密码 win10对文件夹设置密码教程
更新时间:2022-11-17 13:41:09作者:runxin
我们在使用win10电脑办公的过程中,系统上难免会存放一些重要的文件,因此有些用户为了防止文件被随意打开,就想要给win10系统中一些指定的文件夹进行加密设置,提高文件的安全性,可是win10如何给文件夹设置密码呢?今天小编就来告诉大家win10对文件夹设置密码教程。
具体方法:
1.在电脑上找到要加密的文件夹。
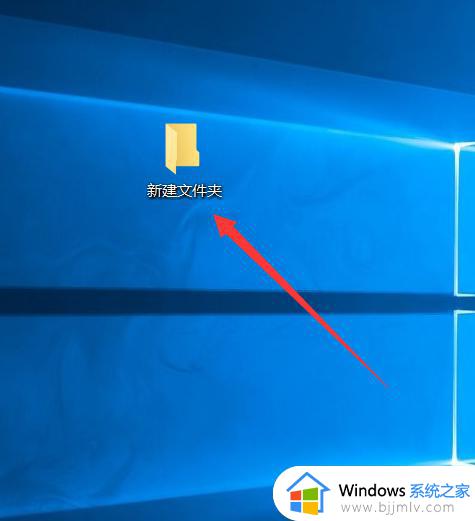
2.右键点击该文件夹,接着点击“添加到压缩文件(B)”,压缩包的后缀是B。
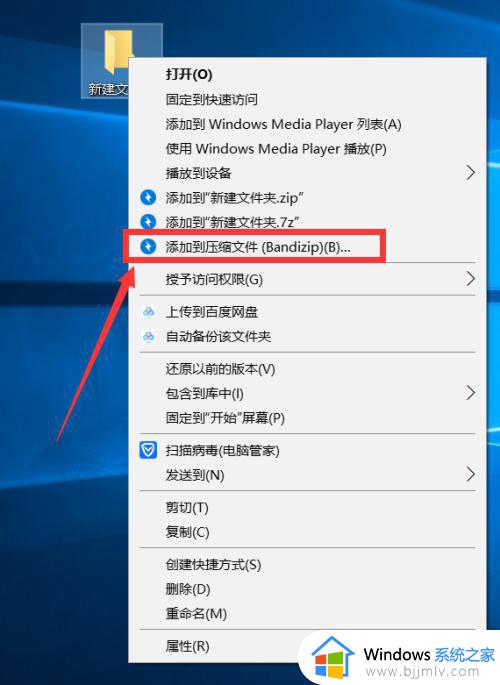
3.在弹出的窗口中先设置压缩包的名字和格式,接着点击“设置密码”。
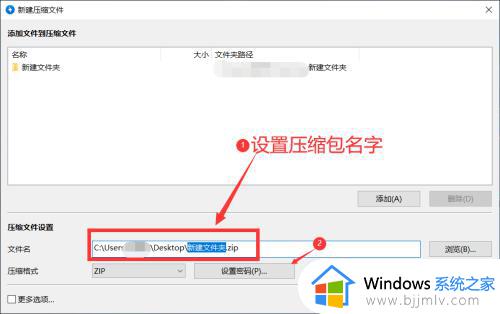
4.在弹出的页面中两次输入密码,接着点击“确定”。
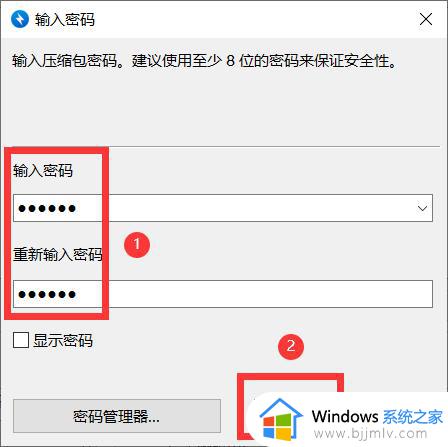
5.系统自动回到之前的压缩页面,接着点击“开始”。
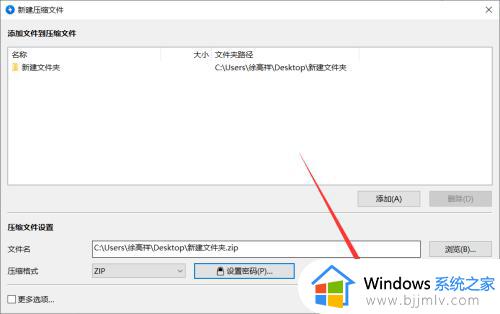
6.压缩完成以后,找到压缩包,右键点击,接着点击“解压到当前文件夹”。
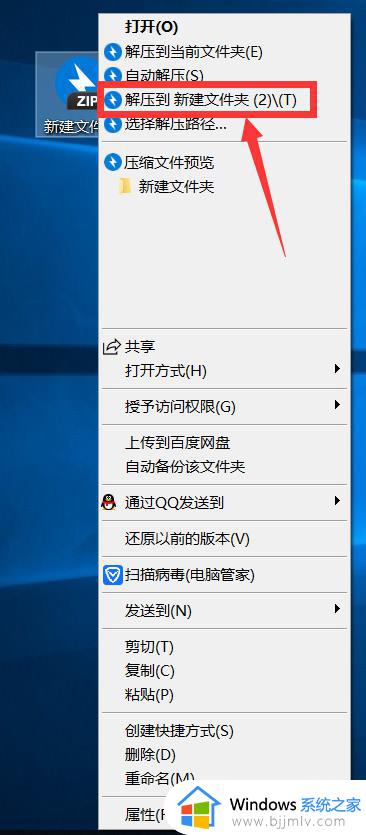
7.接着系统就会弹出窗口提示需要输入密码才能解压,这样就给我们的文件设置了密码。
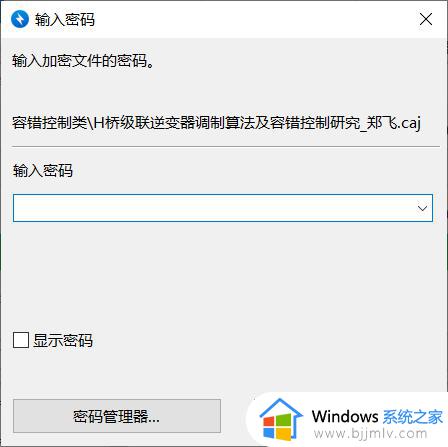
上述就是小编教大家的win10对文件夹设置密码教程了,还有不懂得用户就可以根据小编的方法来操作吧,希望能够帮助到大家。