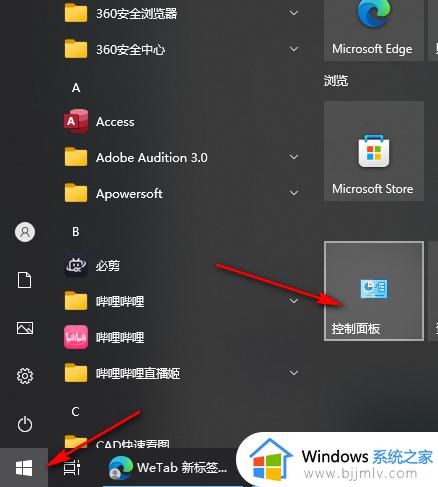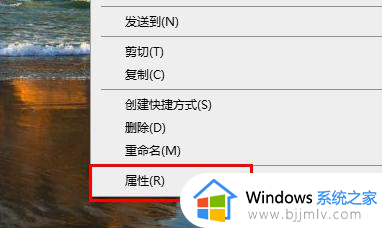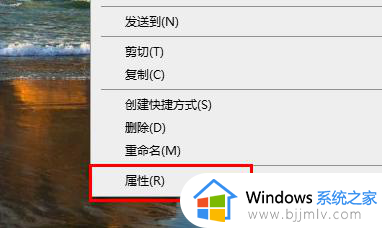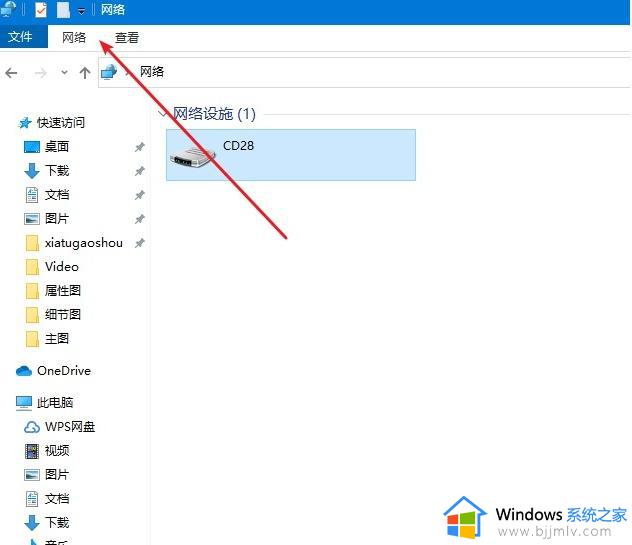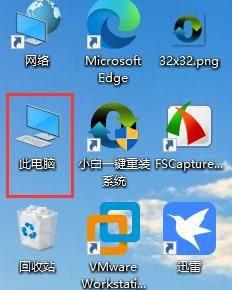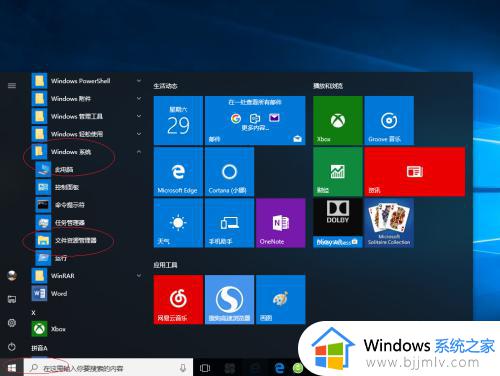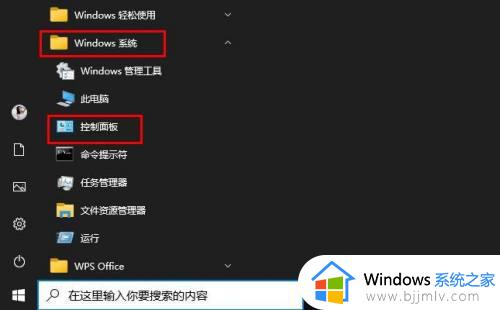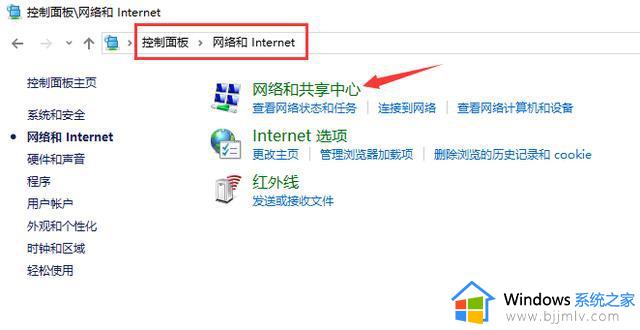win10共享文件设置密码方法 win10如何设置共享文件夹密码
更新时间:2023-10-07 09:56:39作者:skai
我们很多小伙伴在使用win10操作系统的时候应该都有使用过共享文件夹吧,在使用的过程中我们小伙伴应该担心别人随便进入我们的共享文件夹吧,这个时候我们就可以设置一个密码防止别人进入了,接下来小编就教给大家win10共享文件设置密码方法,希望对各位有所帮助。
具体操作如下:
1. 我们在电脑中桌面左下角打开“开始”按钮,然后在菜单列表中打开控制面板选项。

2. 进入控制面板页面之后,我们在该页面中先打开“网络和共享中心”选项。
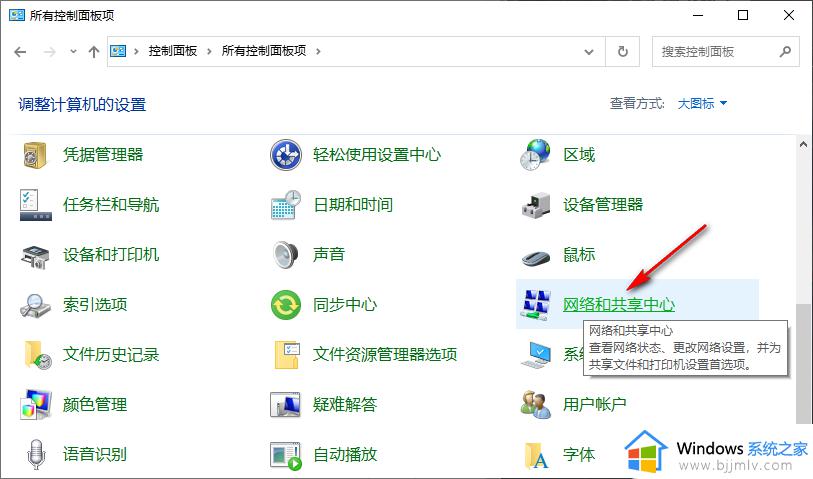
3. 在“网络和共享中心”页面中,我们点击打开“更改高级共享设置”选项。
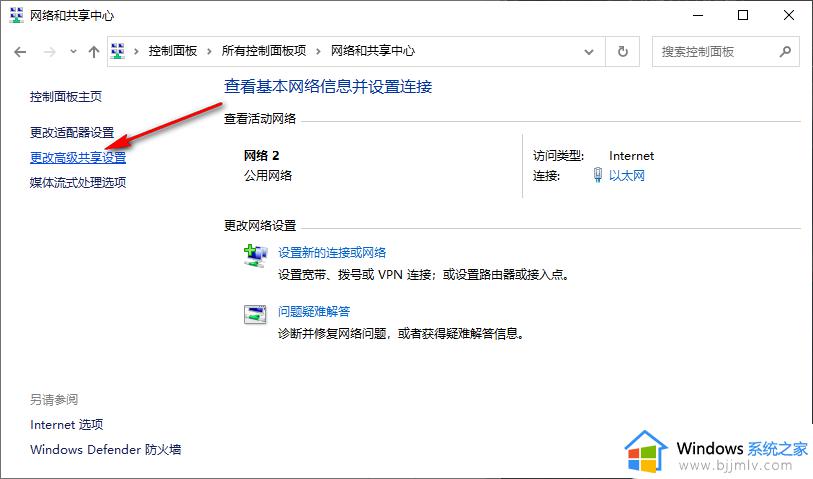
4. 进入“更改高级共享设置”页面之后,我们在该页面中打开“所有网络”选项右侧的箭头图标。
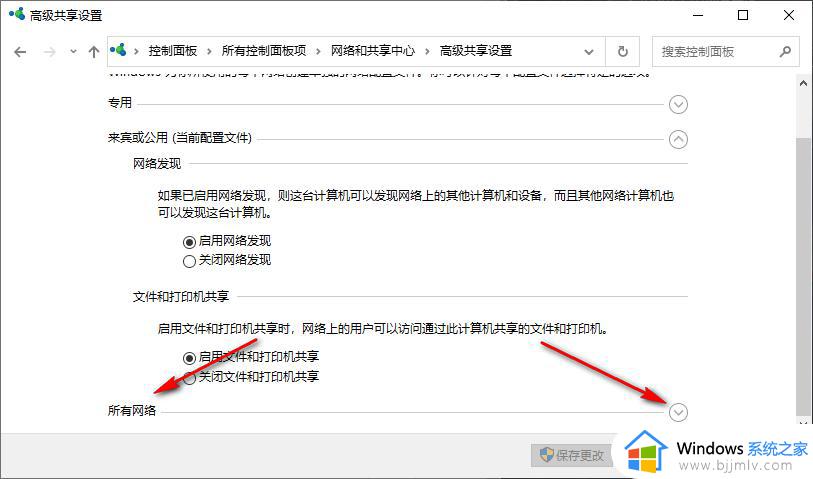
5. 最后我们在所有网络的下拉列表中将“密码保护的共享”更改为“有密码保护的共享”,最后点击“保存更改”选项即可。
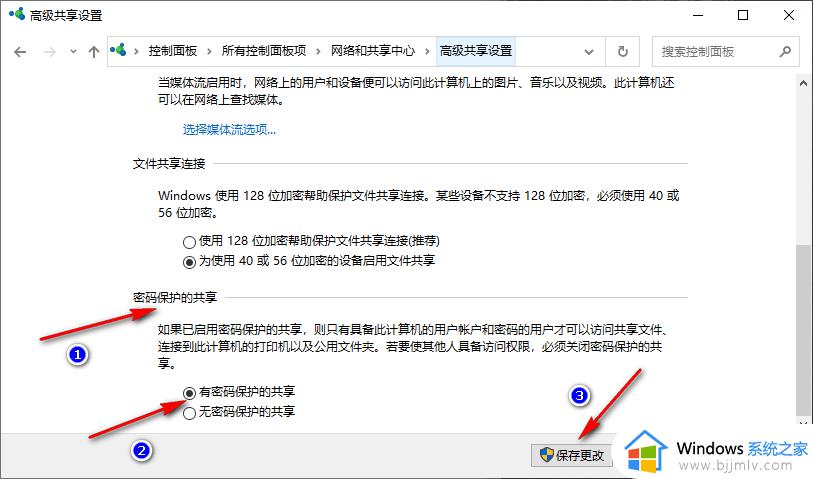
以上全部内容就是小编带给大家的win10共享文件设置密码方法详细内容分享啦,遇到上述情况的小伙伴可以参照小编的内容进行操作,希望本文可以解决各位的问题。