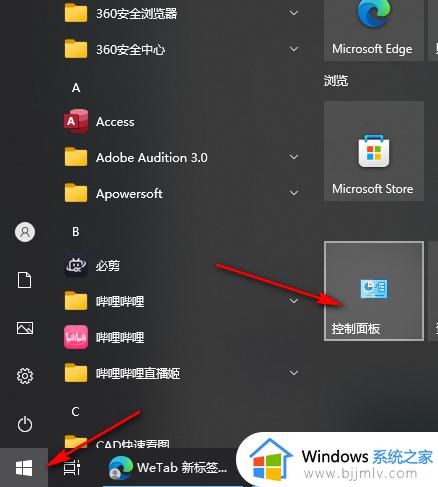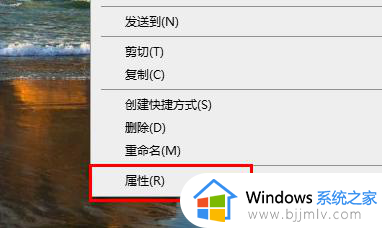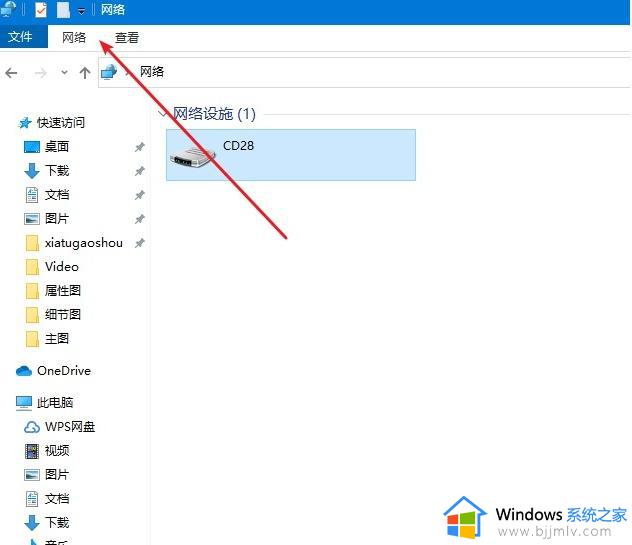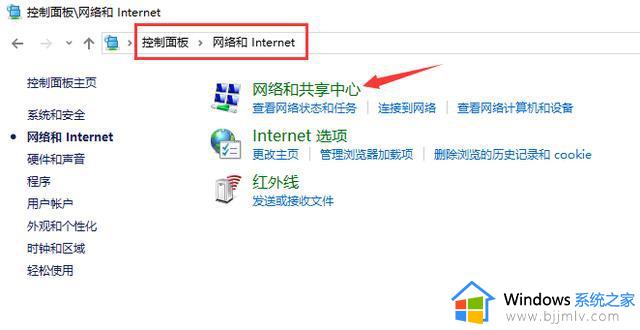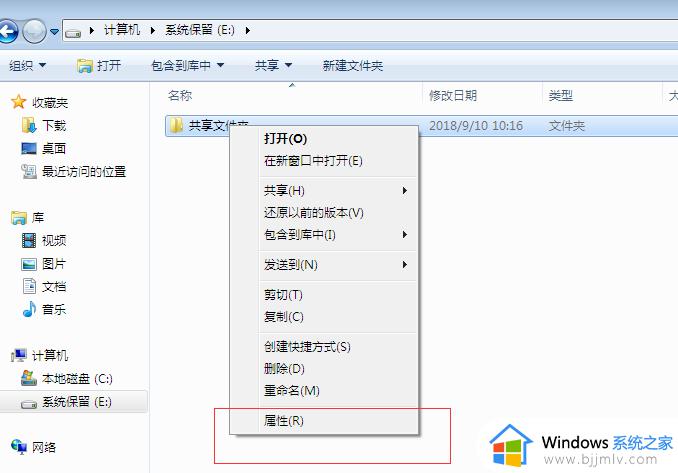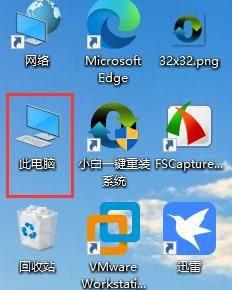windows10共享文件夹设置密码方法 windows10怎么设置共享文件密码
更新时间:2024-07-08 15:26:13作者:runxin
当用户在使用windows10电脑办公的过程中,可以依靠局域网来实现区域内共享文件夹的设置,同时为了保护共享文件夹的安全性,用户也可以给windows10系统的共享文件夹进行加密设置,那么windows10怎么设置共享文件密码呢?下面就是有关windows10共享文件夹设置密码方法。
具体方法如下:
1、首先,右键选中需要加密的文件夹,接着单击“属性”。
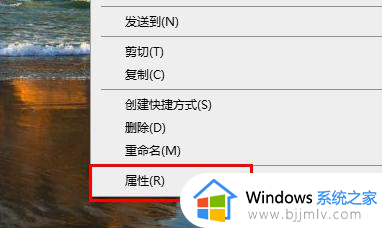
2、随后,选取上方界面的“共享”选项。
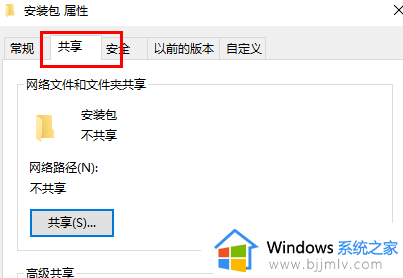
3、随后便可在下方找到密码保护的选项,点击“网络与共享中心”。
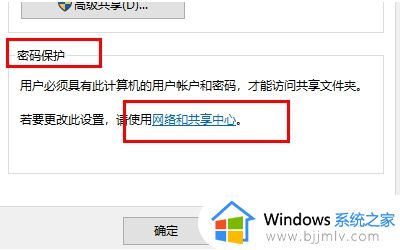
4、选中“所有网络”。
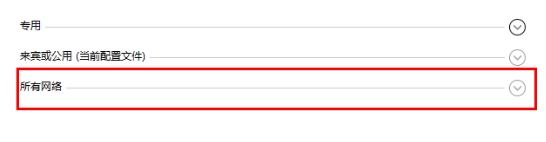
5、最后勾选有密码保护的选项,点击“应用”即可生效。
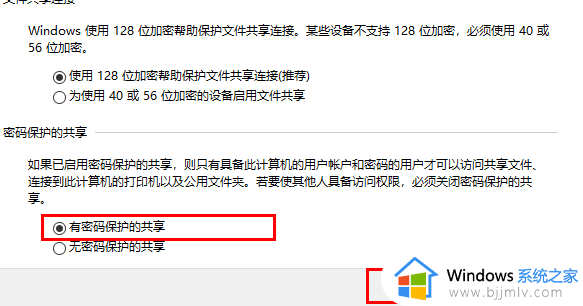
以上就是小编教大家的windows10共享文件夹设置密码方法了,如果你也有相同需要的话,可以按照上面的方法来操作就可以了,希望本文能够对大家有所帮助。