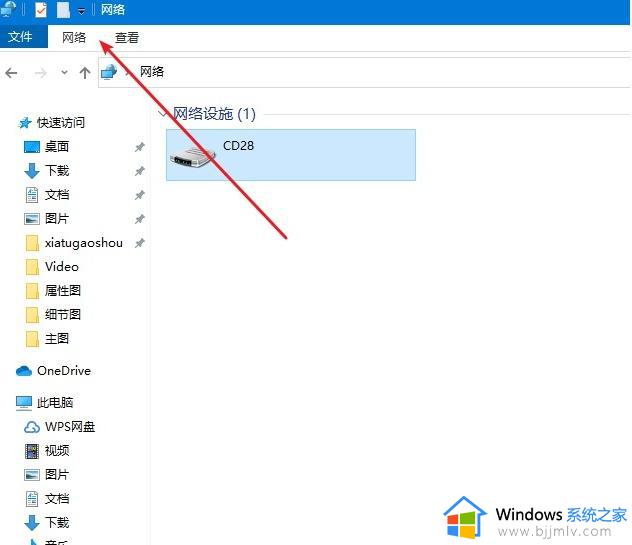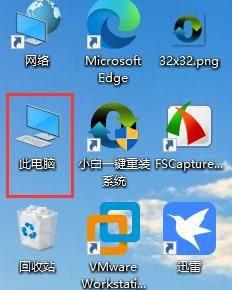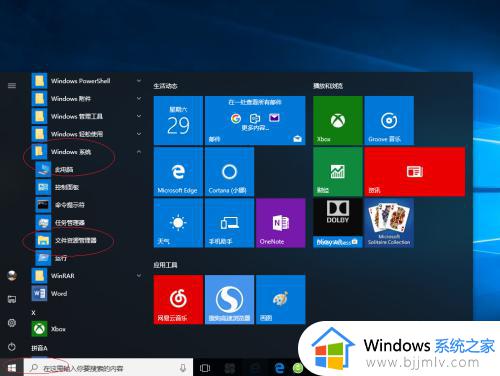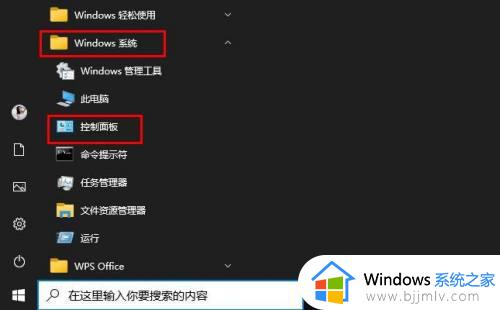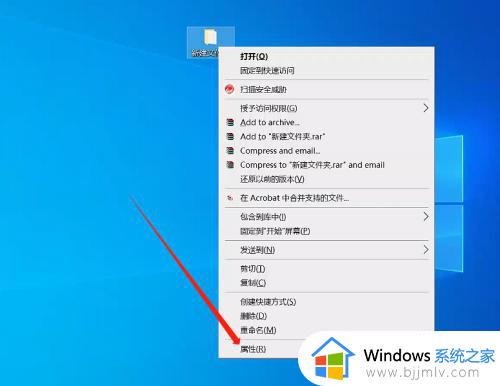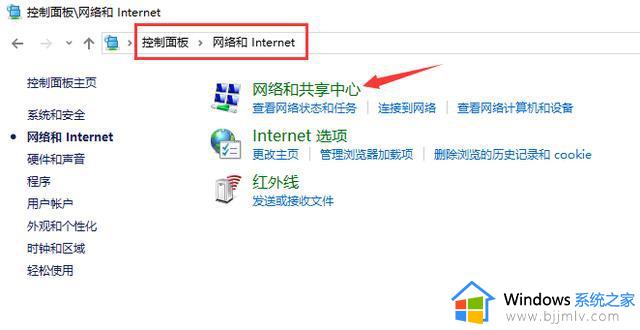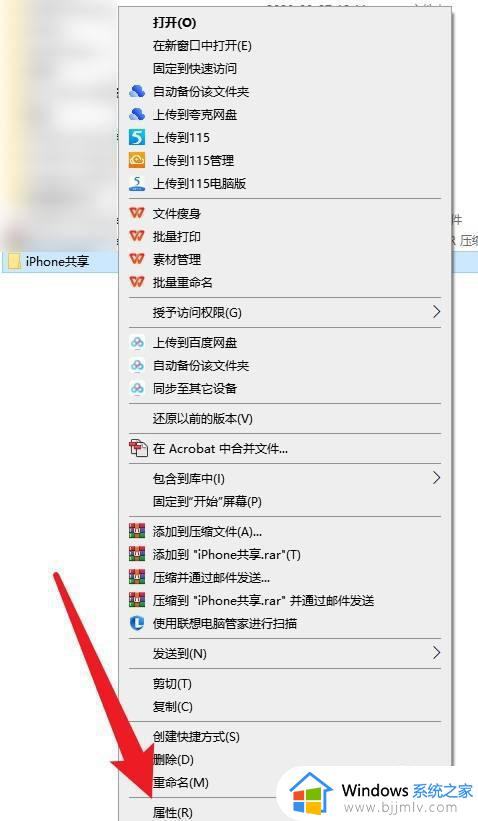win10开启文件夹共享设置方法 win10如何设置文件夹共享
在操作win10电脑办公的时候,为了方便众多用户能够同时浏览同一份文件,因此我们可以将文件夹进行共享设置,这时其它win10系统用户在通过局域网环境下可以同时打开同一份文件浏览,可是在win10系统中如何设置文件夹共享呢?这里小编就来教大家win10开启文件夹共享设置方法。
具体方法:
一、服务端共享设置
1、在windows的服务端,在D盘根目录,新建文件夹share。

2、右键share文件夹,属性,选择共享选项,进入共享设置面板。
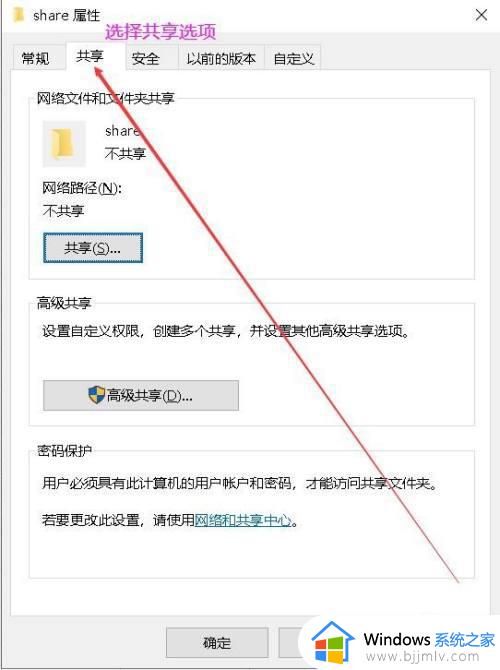
3、在网络文件和文件夹共享设置中,点击共享。
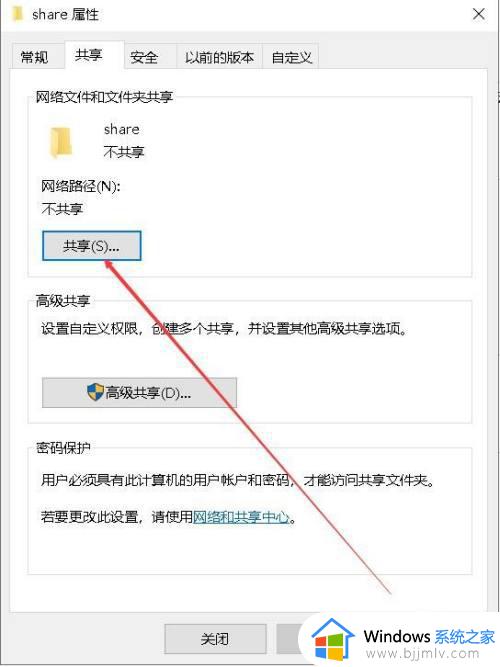
4、在弹出的网络访问设置面板中,选中本地用户,此用户默认为windows电脑的登录用户,再选择右下角的共享即可。
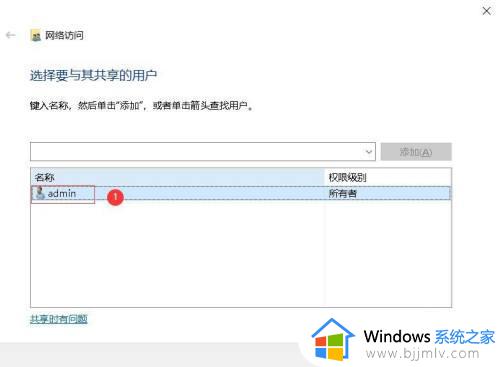
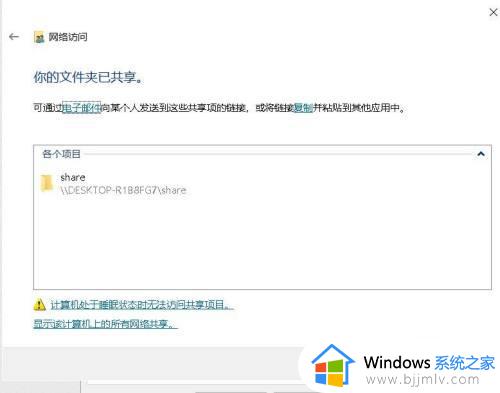
5、查看此时共享文件的网络访问路径。
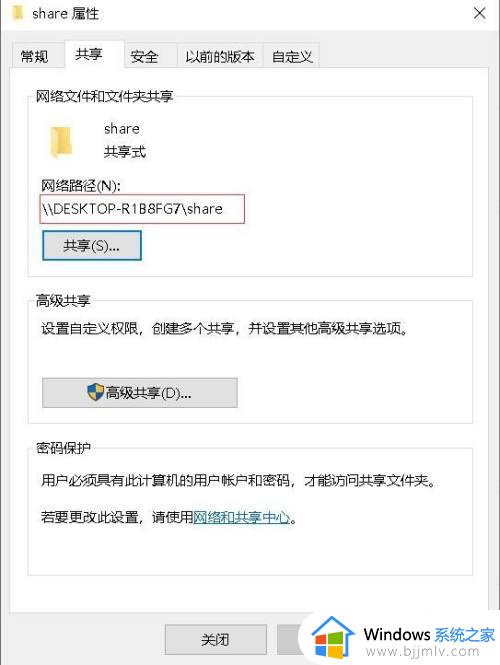
二、在共享目录创建共享文件
1、打开共享目录,在此文件夹放入共享文件。
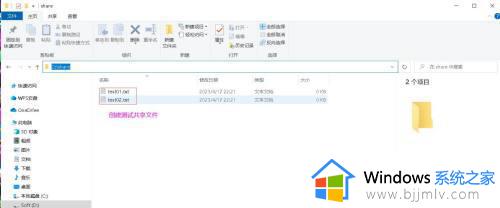
2、在共享测试文件中,写入文件内容。
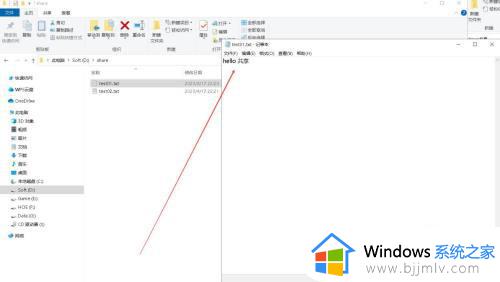
三、在其他windows客户端访问共享文件
1、在同一局域网内,登录其他windows电脑,打开文件资源管理器。
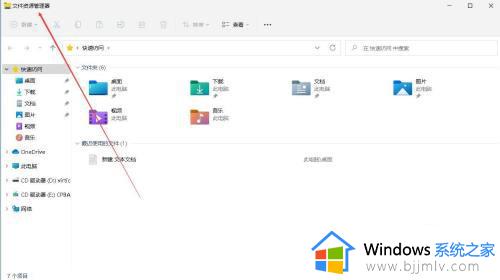
2、在地址栏输入之前查看的服务端网络访问路径,敲回车键确定。
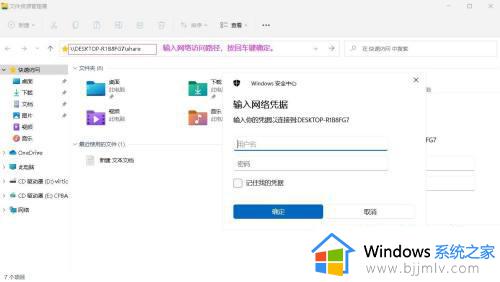
3、在弹出的网络凭据中,输入服务端windows的登录账号和密码。
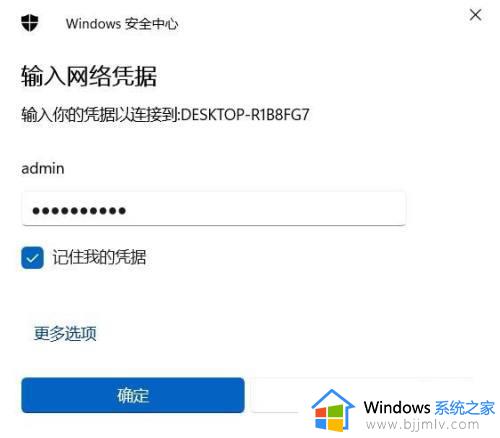
4、进入共享文件夹。
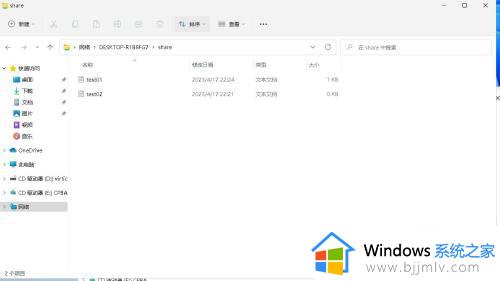
5、查看共享文件内容。
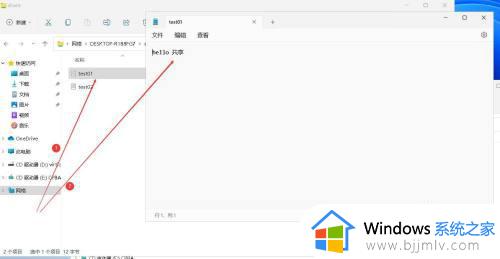
文本就是小编给大家讲解的有关win10开启文件夹共享设置方法了,还有不清楚的用户就可以参考一下小编的步骤进行操作,希望本文能够对大家有所帮助。