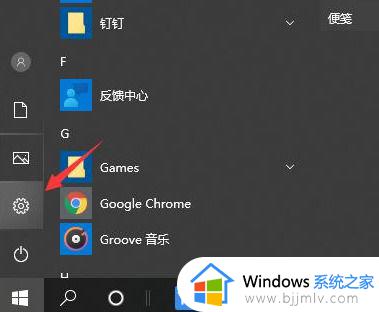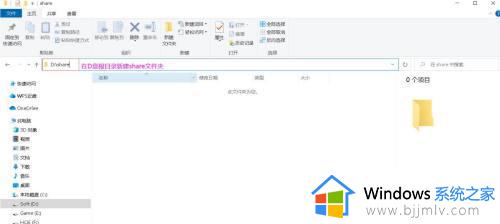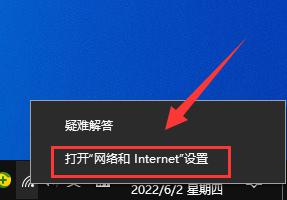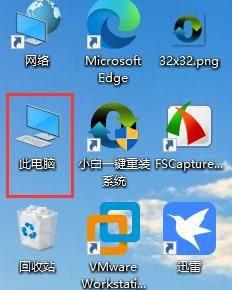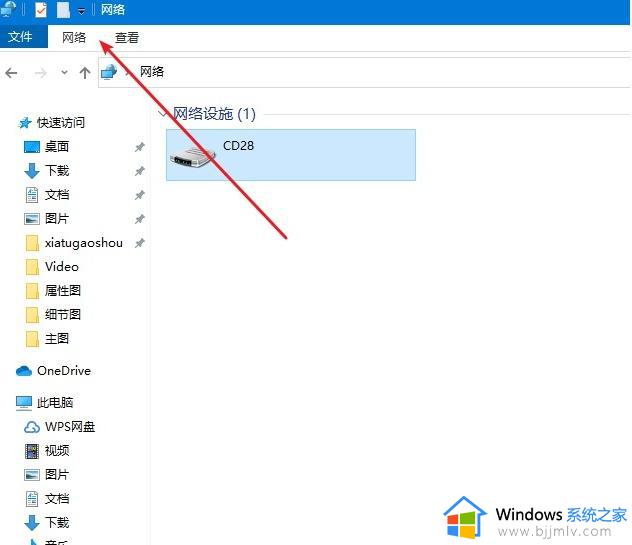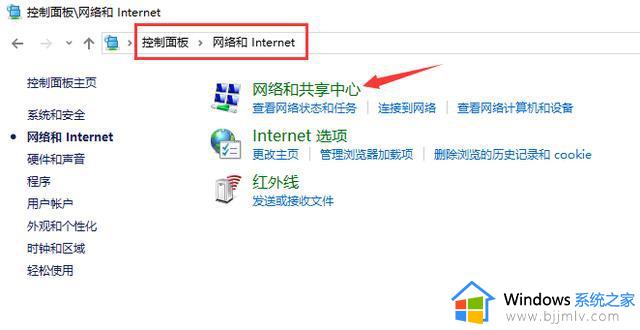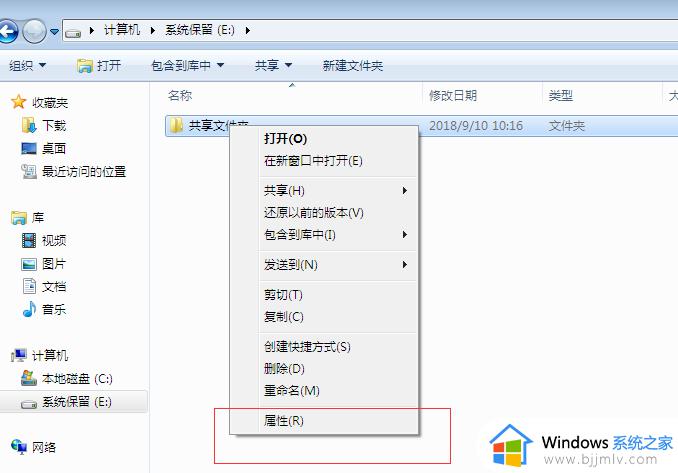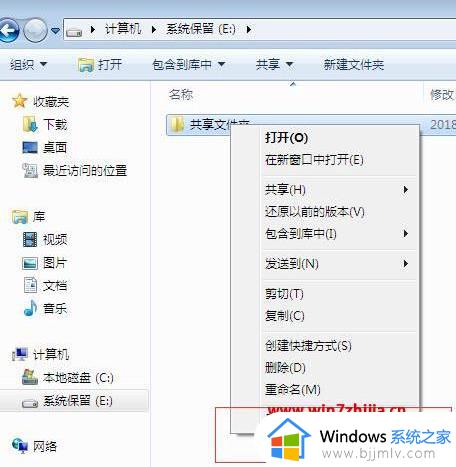共享文件夹怎么设置win10 win10设置局域网共享文件夹方法
更新时间:2023-04-14 10:31:46作者:runxin
在局域网环境下的win10电脑办公时难免需要进行文件传输,因此一些用户为了方便文件的浏览,就会在win10系统中对文件进行共享设置,能够保证局域网内的电脑能够功能浏览,可是win10共享文件夹怎么设置呢?接下来小编就来告诉大家win10设置局域网共享文件夹方法。
具体方法:
1、首先在桌面上找到此电脑的图标,单机进入此电脑的界面内。

2、选择想要共享的磁盘,右键选择后,再点击属性即可。
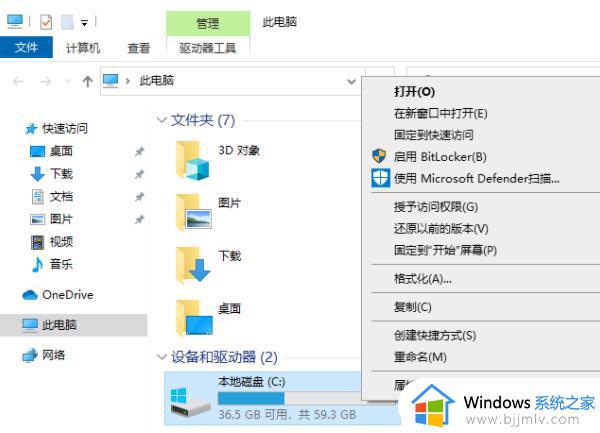
3、来到属性界面后,点击上方的共享,然后点击下方的高级共享。
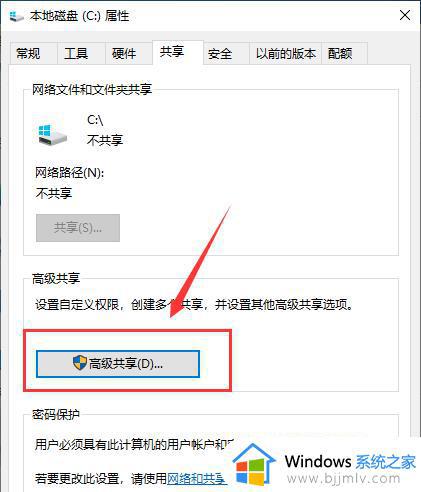
4、在高级共享界面中,先勾选共享此文件夹。然后自行设置共享的用户数量限制,再点击权限。
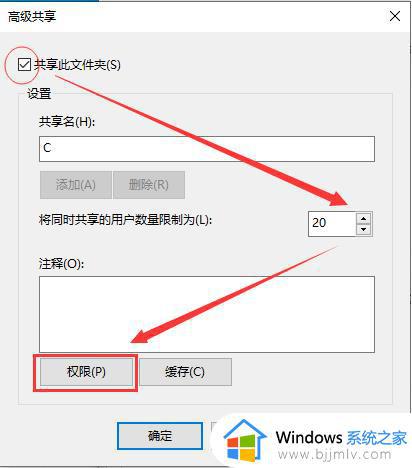
5、在权限界面中,勾选所有的权限,再点击确定选项。
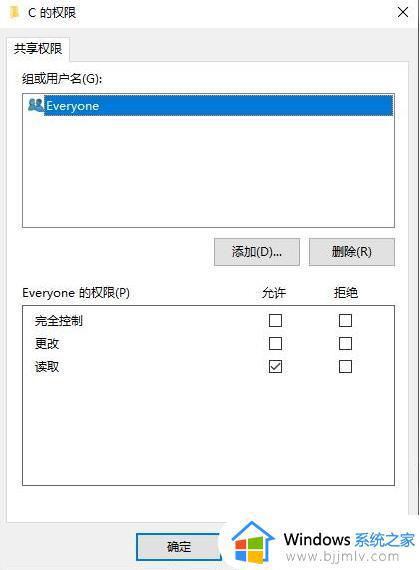
上述就是小编给大家讲解的win10设置局域网共享文件夹方法了,还有不清楚的用户就可以参考一下小编的步骤进行操作,希望能够对大家有所帮助。