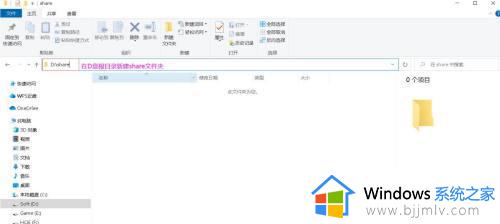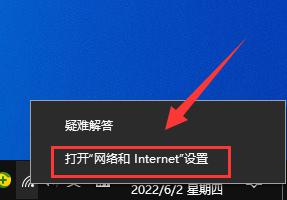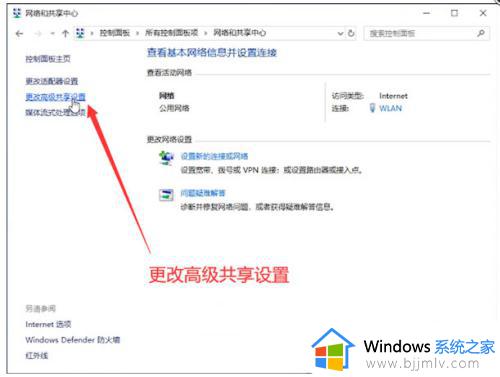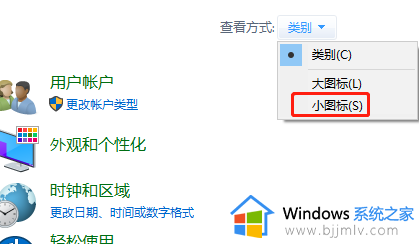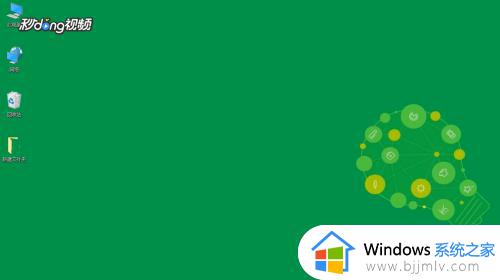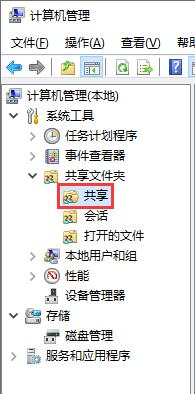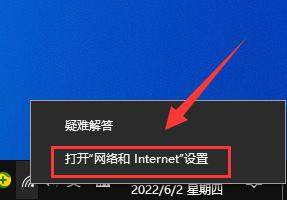win10局域网共享文件夹怎么设置 win10如何设置局域网文件共享
更新时间:2024-04-23 15:38:42作者:run
在win10电脑中,局域网中共享文件夹是我们工作中常见的需求,而且设置局域网共享文件夹也是非常简单的,对此win10局域网共享文件夹怎么设置呢?下面我们就来详细介绍win10如何设置局域网文件共享完整步骤。
win10局域网共享文件夹设置教程:
1、点击左下角的开始,再点击 “设置”。
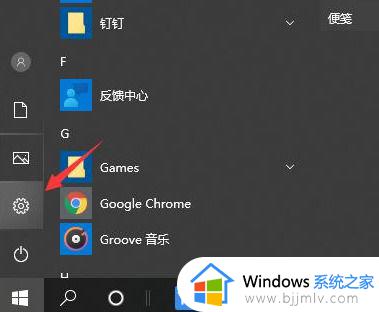
2、点击 “网络和Internet”。
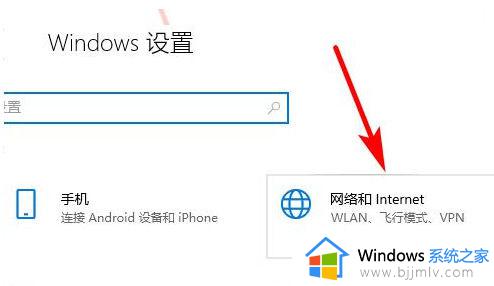
3、点击 “网络和共享中心”。
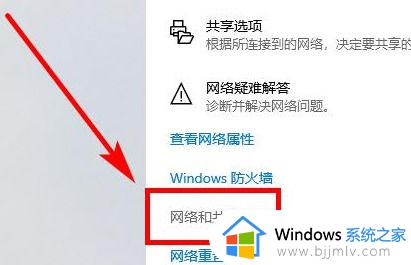
4、点击 “更改高级共享设置”。
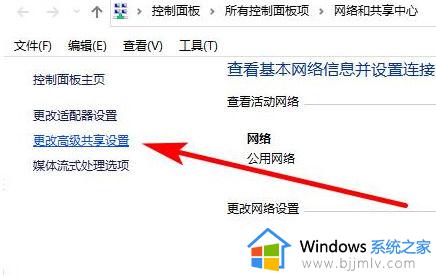
5、把这两个设置都启用然后 点击保存。
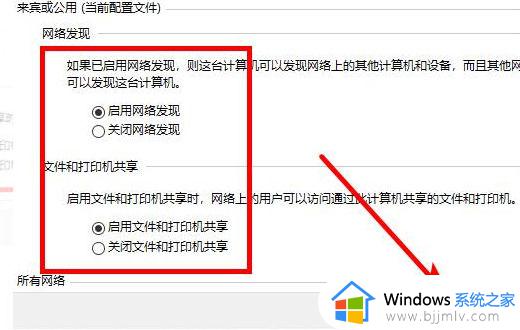
6、右键你要共享的文件夹,选择 “属性”。
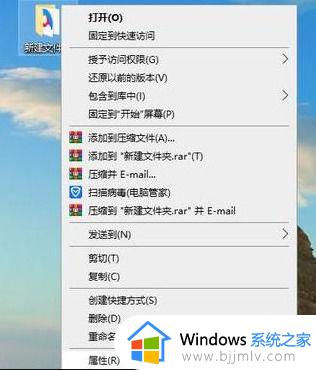
7、点击“ 共享” 就可以了。
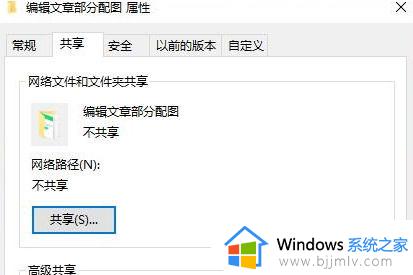
8、在这里选择你要 共享的用户。
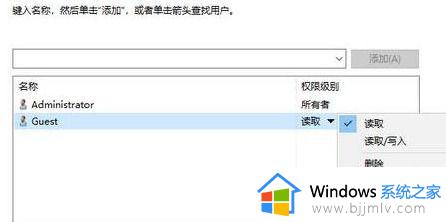
以上就是win10如何设置局域网文件共享的全部内容,碰到同样情况的朋友们赶紧参照小编的方法来处理吧,希望能够对大家有所帮助。