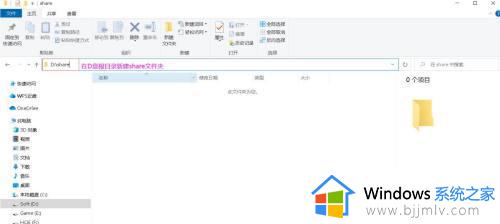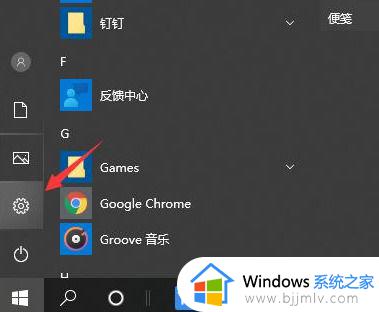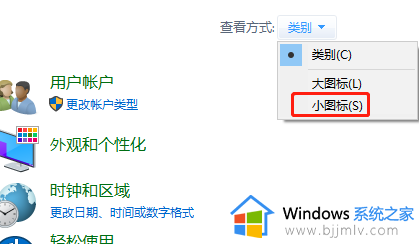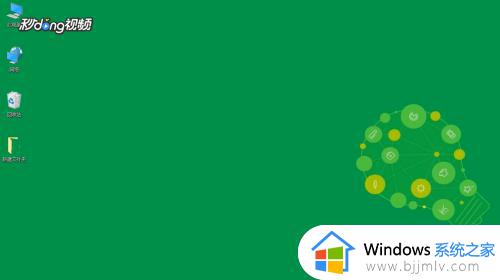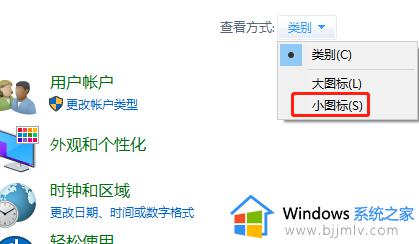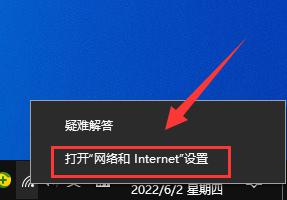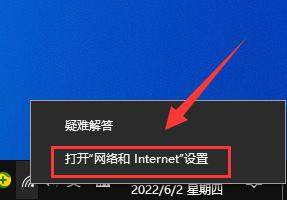win10电脑局域网共享怎么设置 win10系统如何设置局域网共享
更新时间:2023-06-13 08:47:53作者:qiaoyun
平时工作的时候,为了能够实现多人互相共享文件夹或者打印机,都会设置局域网共享,这样加入局域网的计算机就能实现互相访问等,那么win10电脑局域网共享怎么设置呢?可以通过高级共享设置来进行操作,今天就由笔者给大家介绍一下win10系统设置局域网共享的详细方法。
方法如下:
1、点击菜单,打开控制面板,找到网络和共享中心,点击更改高级共享设置。
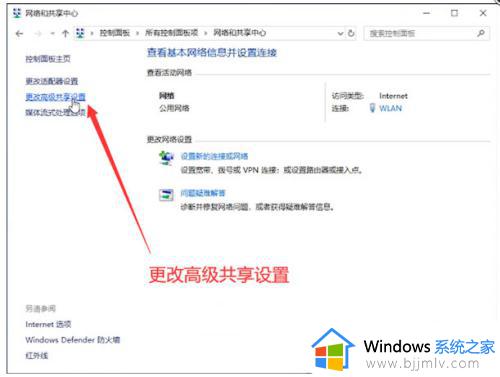
2、最下面找到文件和打印机共享,勾选“启用文件和打印机共享”,点击保存更改。
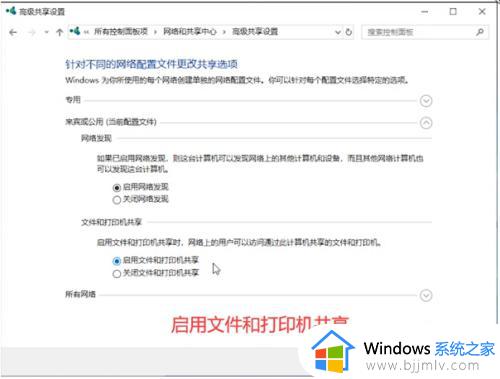
3、右击要共享的文件夹,点击属性,再点击“共享”,再新的页面设置,添加所有人。
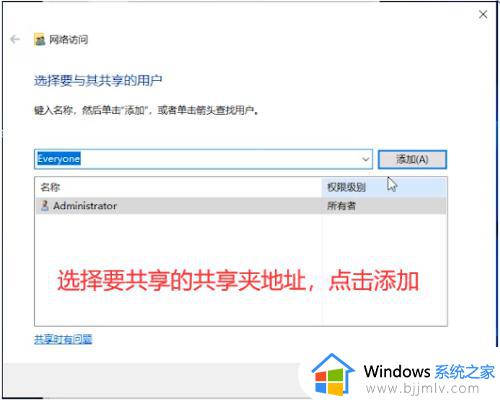
4、最后在另一台计算机上按“Win+R”,再输入共享文件的位置就可以了。
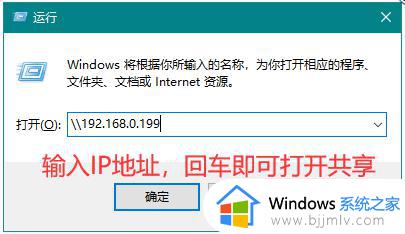
以上给大家介绍的就是win10系统如何设置局域网共享的详细内容,大家可以学习上述方法步骤来进行设置,更多精彩内容欢迎继续关注本站!