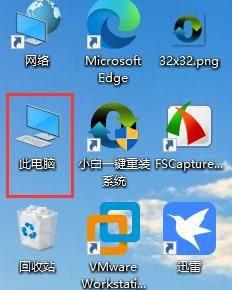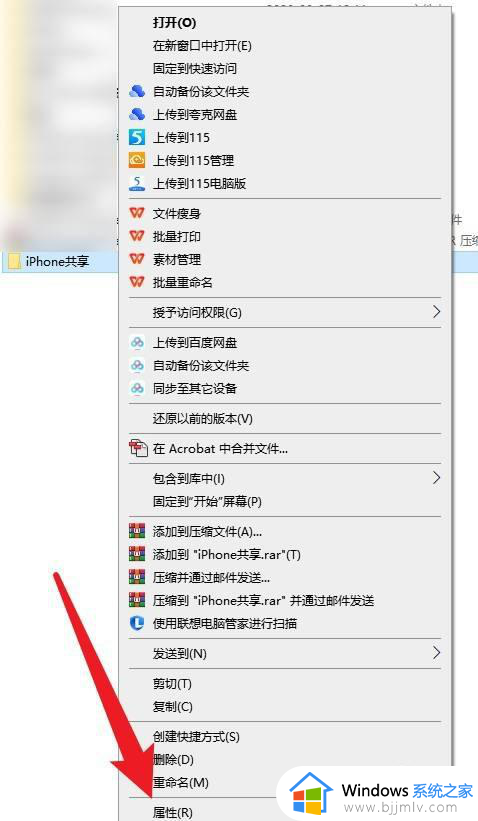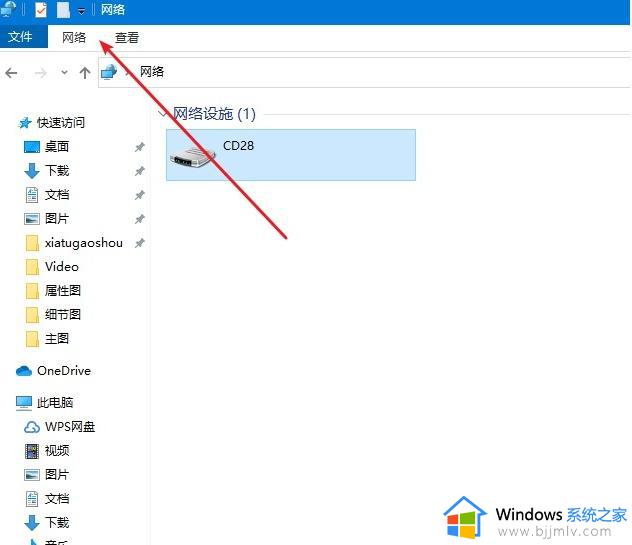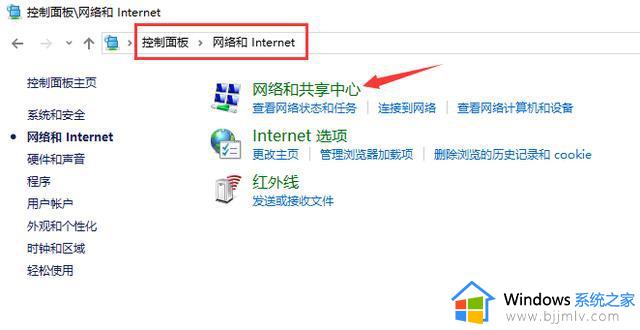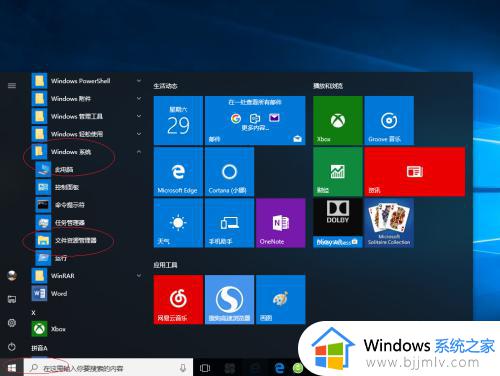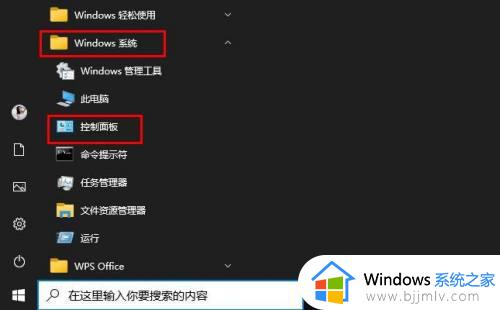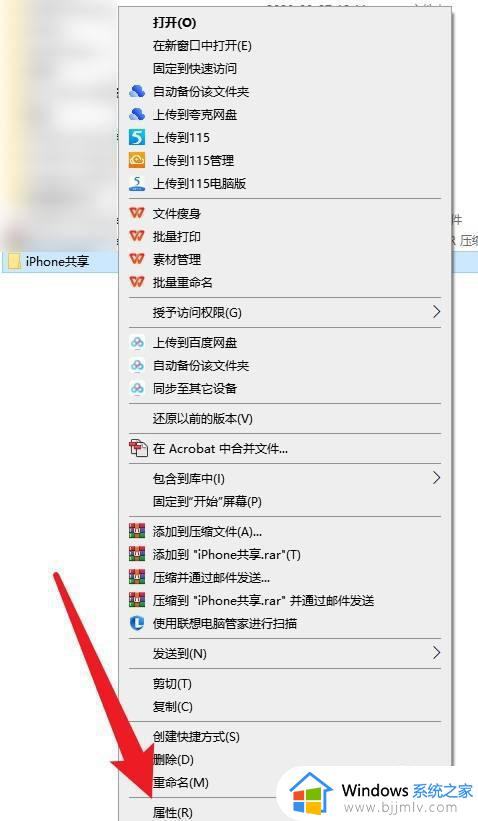win10开启文件共享设置过程 win10如何创建共享文件夹
更新时间:2024-02-23 13:44:57作者:runxin
很多用户在使用win10电脑办公的时候,也经常会进行局域网内的文件夹传输,因此为了能够提高工作效率,我们可以通过win10系统的局域网来设置功能文件夹进,用户也能够轻松访问区域内的文件夹,可是win10如何创建共享文件夹呢?接下来小编就给大家分享的win10开启文件共享设置过程。
具体方法如下:
1、在电脑系统里,右键选中需要共享的文件夹,在显示的菜单中选择“属性”。
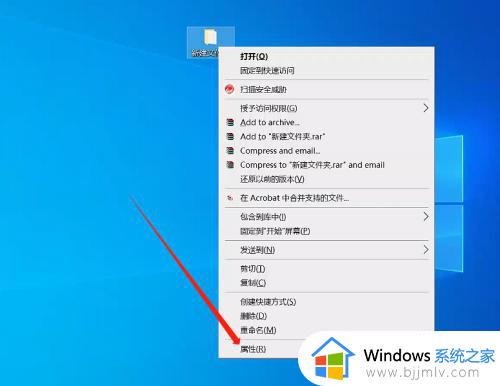
2、在显示的文件夹属性画面中,选择“共享”页面。
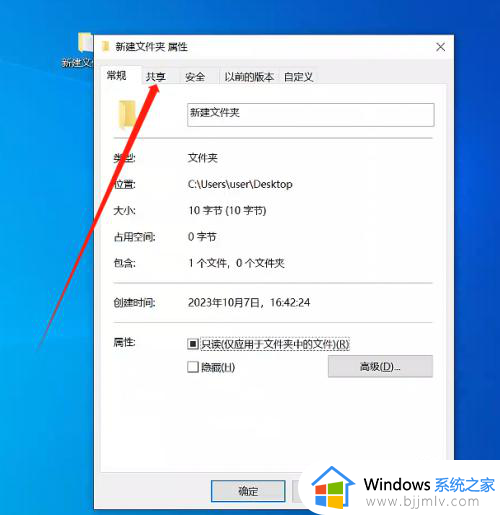
3、在共享页面中,点击“高级共享”图标按钮。
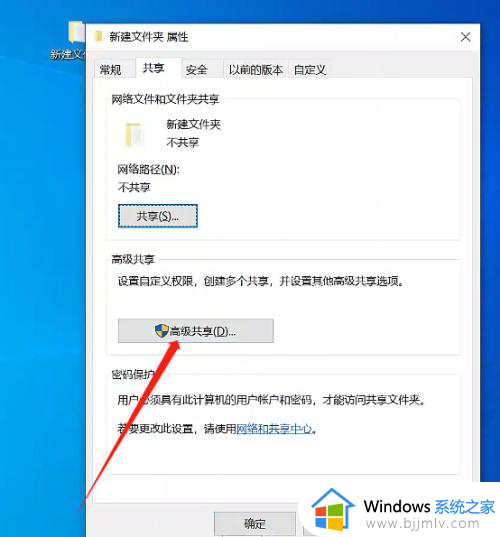
4、在显示的“高级共享”画面中,勾选“共享此文件夹”前面的复选框,然后分别点击“应用”和“确定”,这样就实现共享文件夹了。
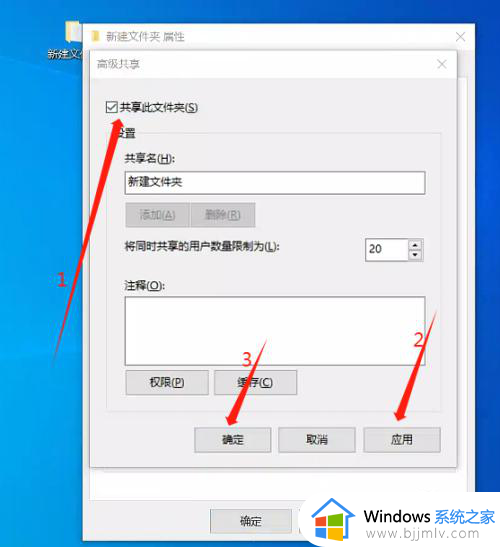
上述就是小编告诉大家的关于win10开启文件共享设置过程了,如果你也有相同需要的话,可以按照上面的方法来操作就可以了,希望本文能够对大家有所帮助。