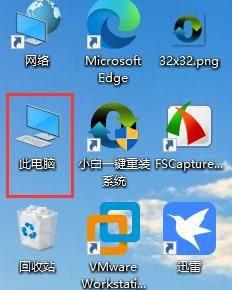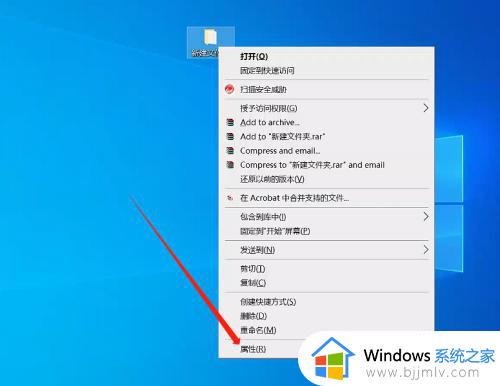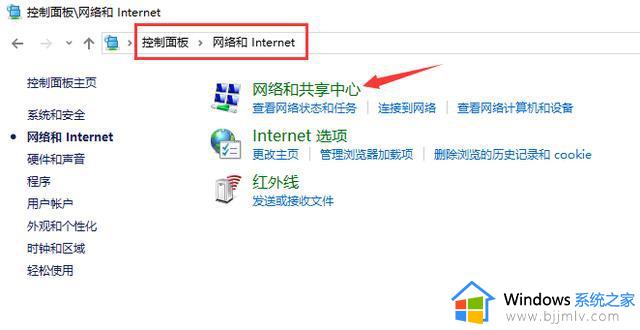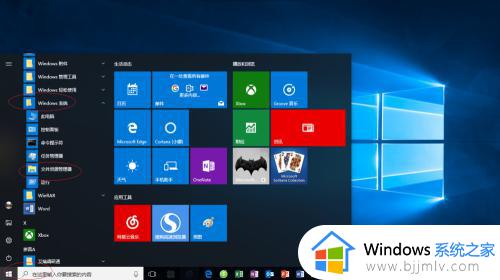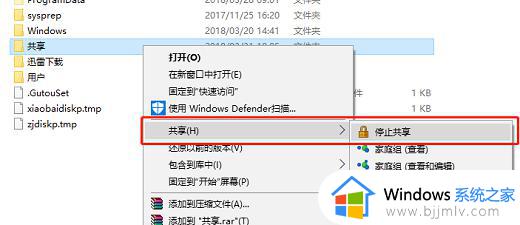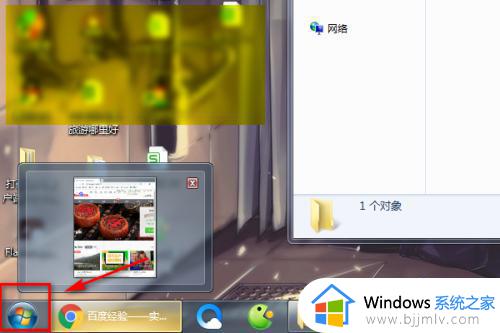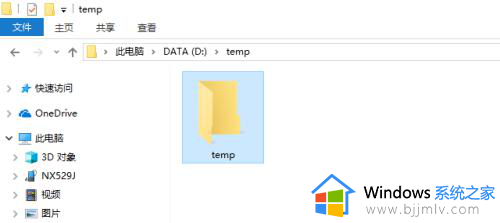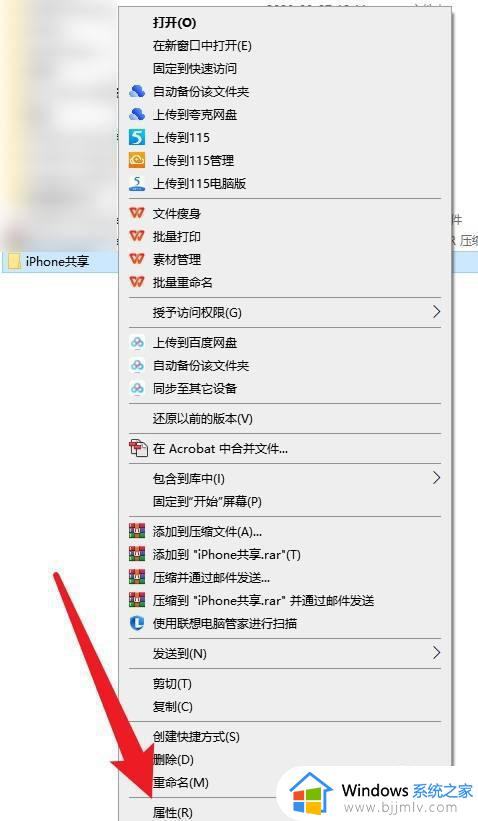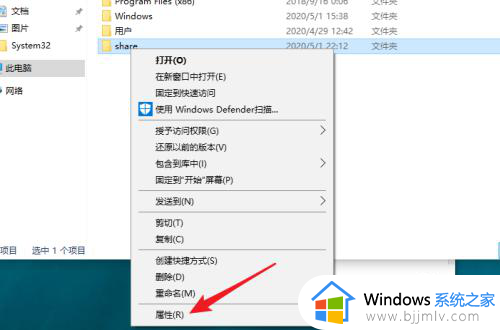win10怎么创建共享文件夹 win10创建共享文件夹的步骤
更新时间:2024-03-14 13:41:13作者:runxin
我们在日常使用win10系统办公的时候,经常也会在电脑上进行大量文件的传输,因此为了有效提高用户的工作效率,我们可以在局域网环境下将win10电脑中需要传输的文件设置为共享模式,方便区域内其它用户的浏览,可是win10怎么创建共享文件夹呢?今天小编就给大家带来win10创建共享文件夹的步骤。
具体方法如下:
1、在电脑系统中选中需要共享的文件夹,点击鼠标右键菜单里的属性。
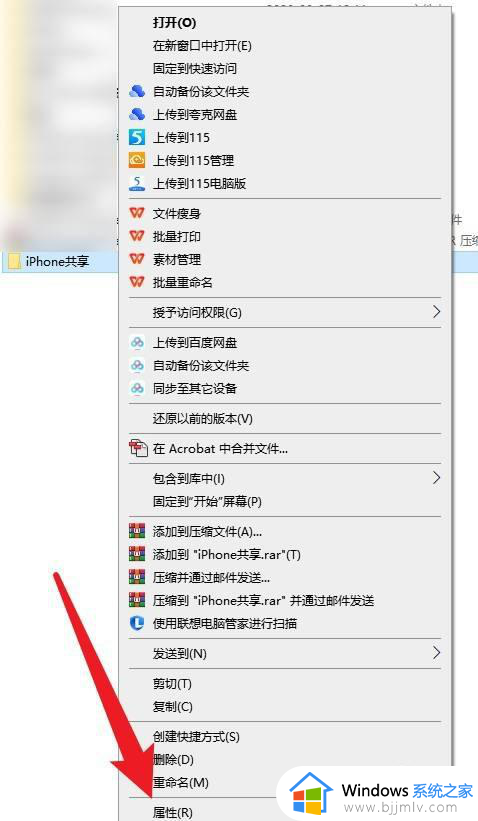
2、接着在属性界面, 点击共享选项卡。
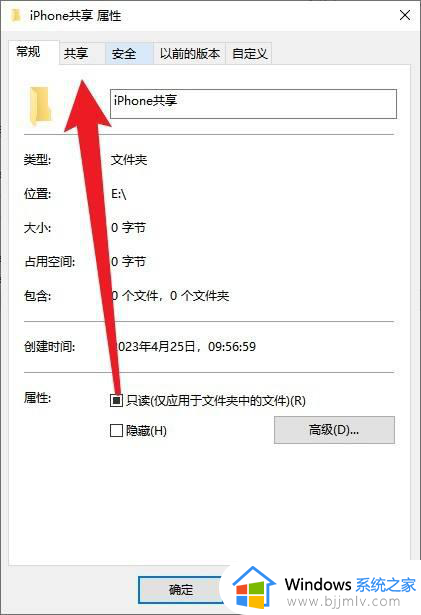
3、在共享设置界面,继续点击共享。
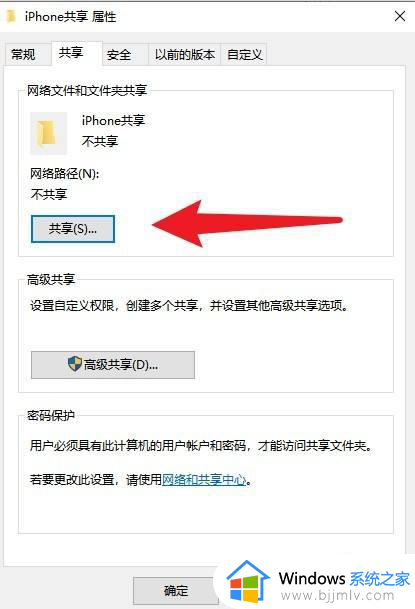
4、最后选择共享用户 权限,点击下面的共享即可。
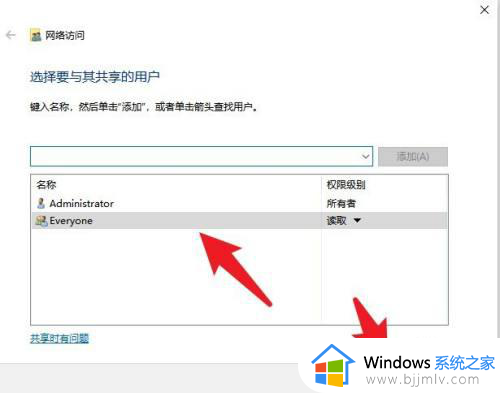
以上就是小编给大家介绍的win10创建共享文件夹的步骤了,如果有不了解的用户就可以按照小编的方法来进行操作了,相信是可以帮助到一些新用户的。