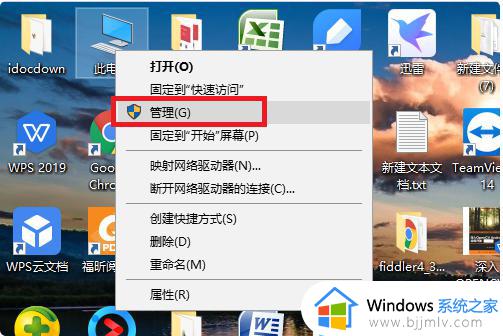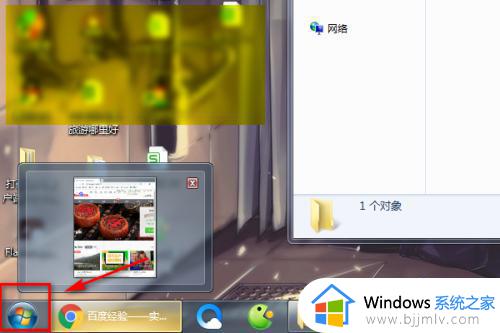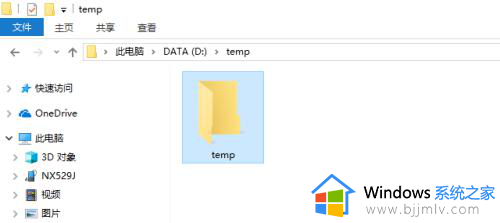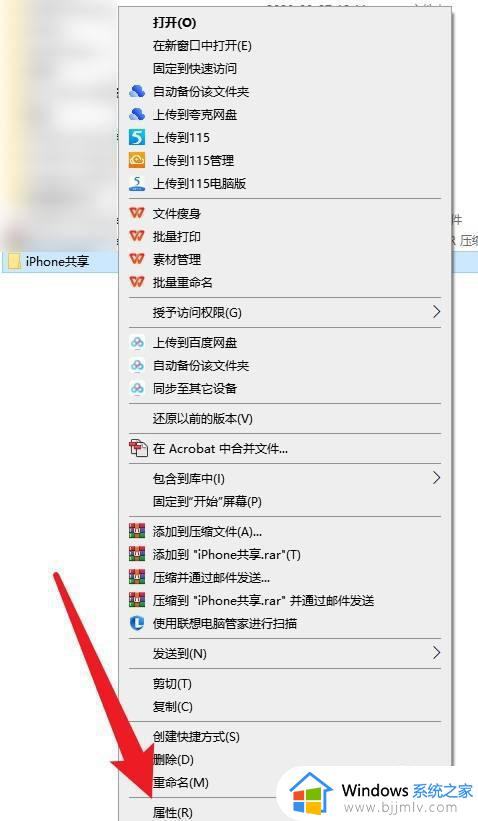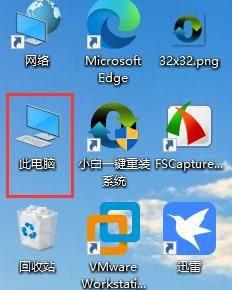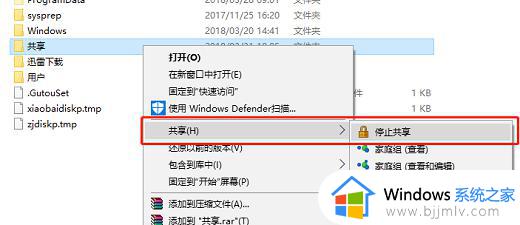win10怎样共享文件夹 win10如何共享电脑文件夹
更新时间:2024-03-12 14:03:00作者:qiaoyun
办公的时候为了可以方便多人访问自己电脑中的文件夹,就会将文件夹设置共享,可是仍然有一部分win10系统用户还不大明白怎样共享文件夹吧,其实操作方法还是蛮简单的,还不明白操作步骤的用户们,可以跟着一起来看看win10共享电脑文件夹的详细操作方法吧。
方法如下:
1、在要共享的文件夹上点右键选择属性。
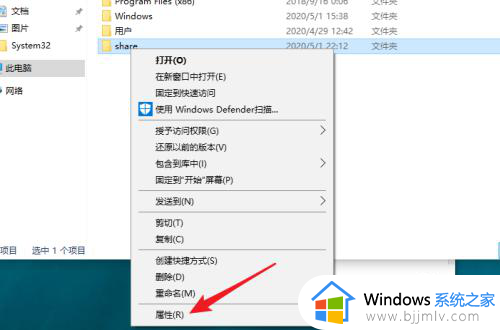
2、切换到共享选项卡。
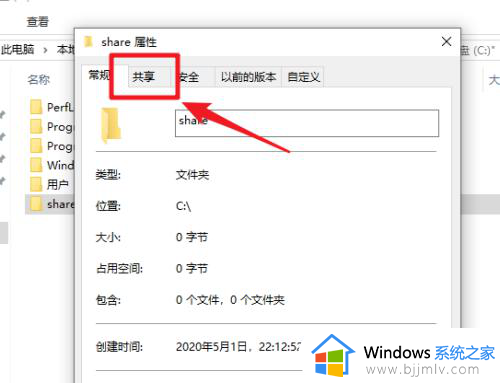
3、点击共享。
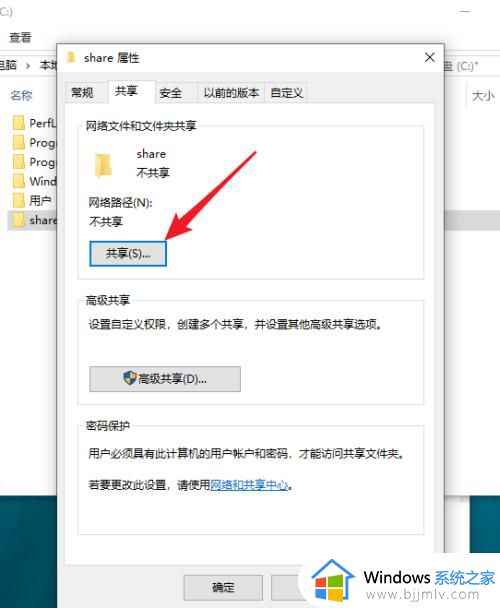
4、共享为everyone。
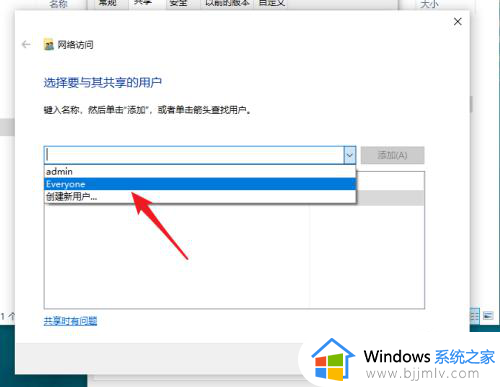
5、再次点击共享。
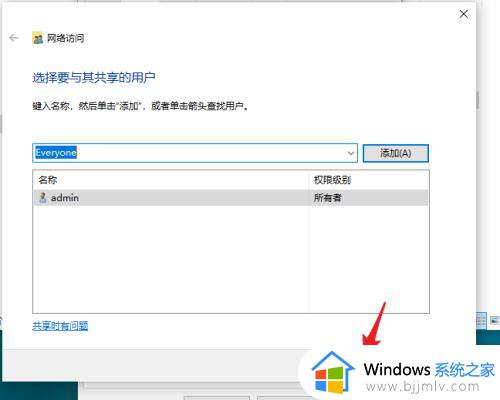
6、根据情况选择网络。
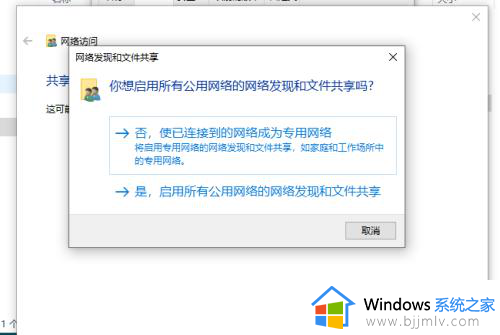
7、最后点击完成,共享文件夹设置结束。
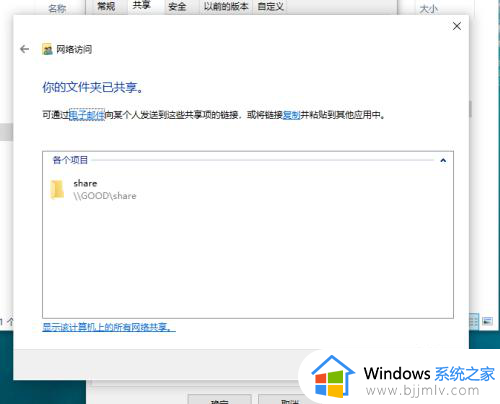
以上给大家介绍的就是win10如何共享电脑文件夹的详细内容,大家有需要的话可以学习上述方法步骤来进行操作就可以实现文件夹共享了。