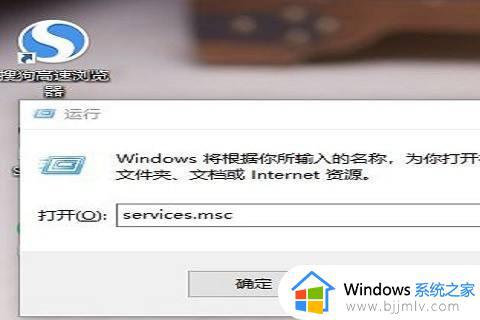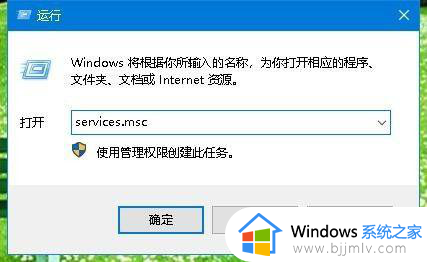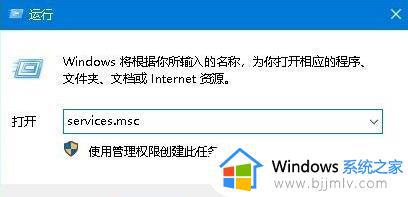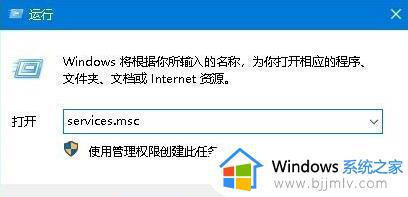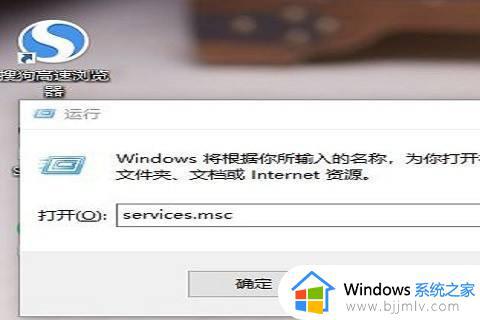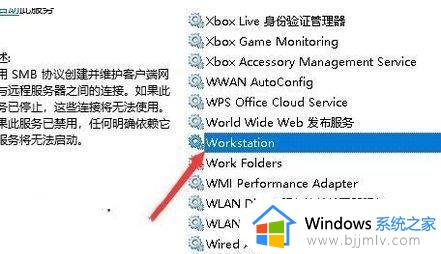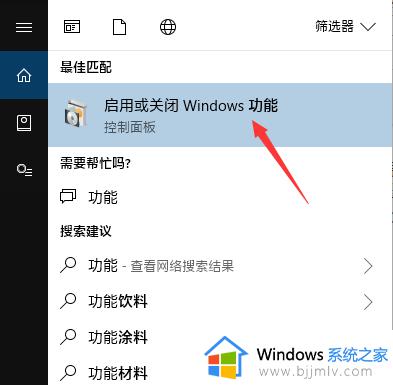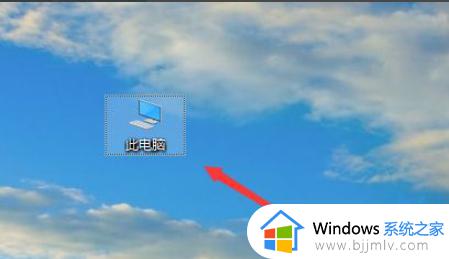win7如何访问win10共享文件夹 win7怎么访问共享win10文件夹
更新时间:2023-10-14 11:00:00作者:skai
相信我们很多小伙伴在使用win7电脑的时候为了快速传输文件,于是都会选择共享文件经常使用,最近有小伙伴就想要知道win7如何访问win10共享文件夹,有需要的话可以跟着小编一起来操作,下面小编就是带给大家win7怎么访问共享win10文件夹,希望对各位都有帮助。
方法如下:
1、首先我们打开电脑上的开始菜单。
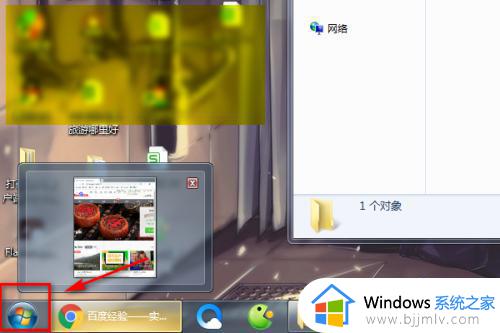
2、在开始菜单中找到并点击控制面板按钮。
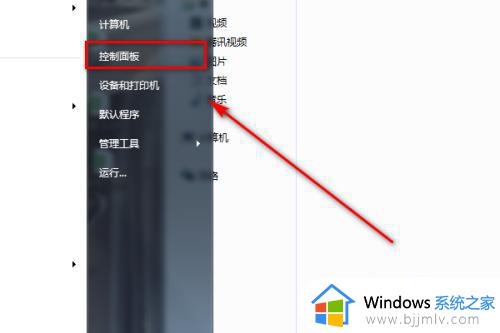
3、在控制面板窗口选择查看方式为类别。
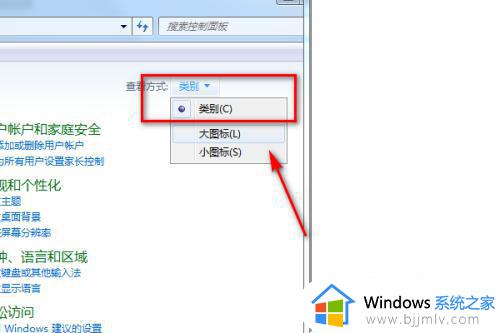
4、点击程序选项。
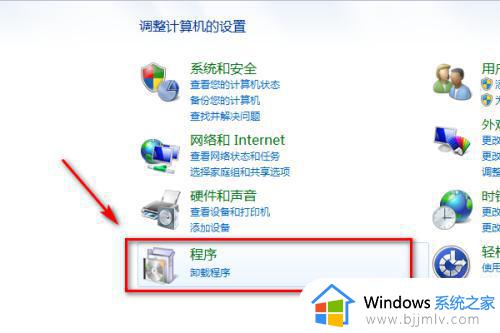
5、点击打开或关闭windows功能按钮即可。
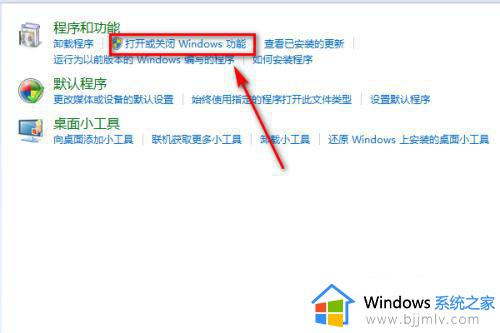
以上全部内容就是小编带给大家的win7访问共享win10文件夹方法详细内容分享啦,还不会操作的小伙伴寄快递跟着小编一起来看看,希望读你有帮助。