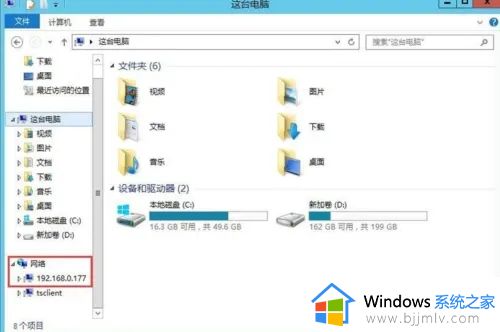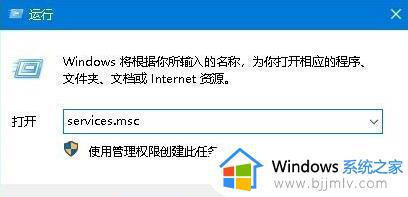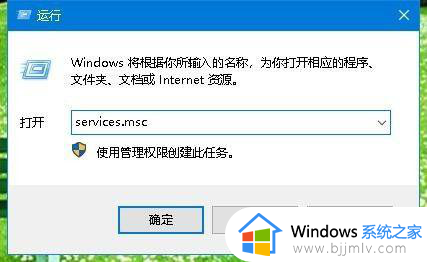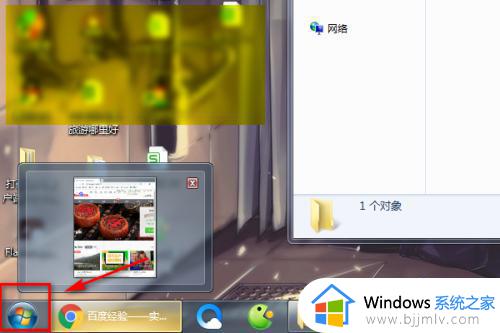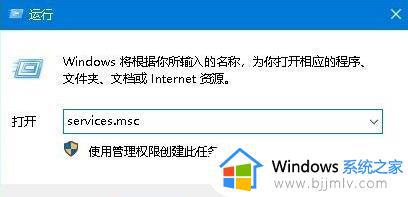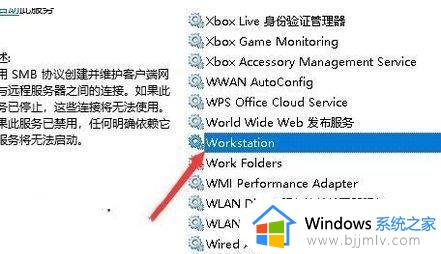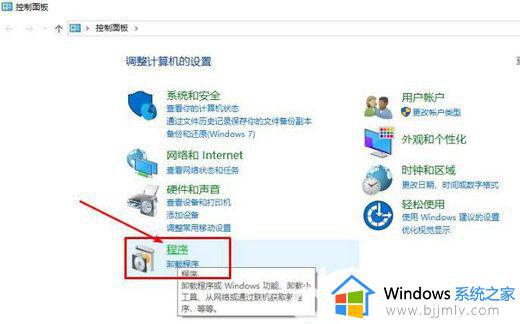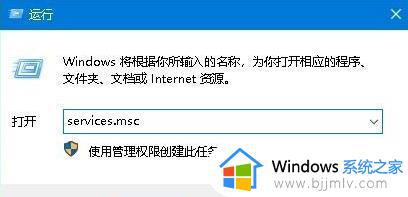win10无法访问其他电脑共享文件夹怎么回事 win10无法访问其他电脑的共享文件夹如何解决
相信很多人为了方便共享电脑中的文件,都会创建局域网然后将文件夹进行共享,这样加入局域网的计算机都可以访问,但是最近有不少win10系统用户却遇到了无法访问其他电脑共享文件夹的情况,很多人不知道该怎么办,大家别担心,本文这就给大家介绍一下win10无法访问其他电脑的共享文件夹的解决方法。
方法一、
1、在Windows10桌面,右键点击“此电脑”图标,在弹出菜单中选择“属性”菜单项。

2、接下来在打开的网络和共享中心窗口中,我们点击左侧边栏的“更改高级共享设置”快捷链接。
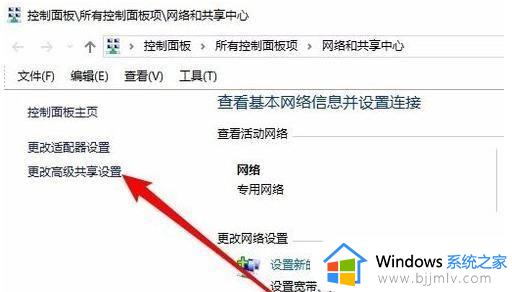
3、在右侧打开的高级共享设置窗口中,我们选择“启用网络发现”与“启用文件和打印机共享”设置项。
方法二、
1、快捷键win+r打开运行菜单输入“gpedit、msc”确定,打开“组策略编辑”窗口。
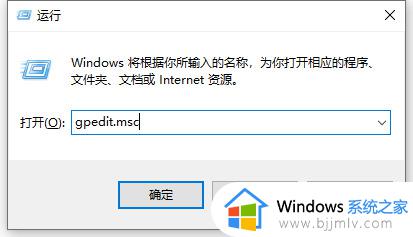
2、依次展开“计算机配置”-“Windows设置”-“安全设置”-“本地策略”-“用户权限分配”,并在右侧窗口中找到“从网络访问此计算机”项并右击选择“属性”。
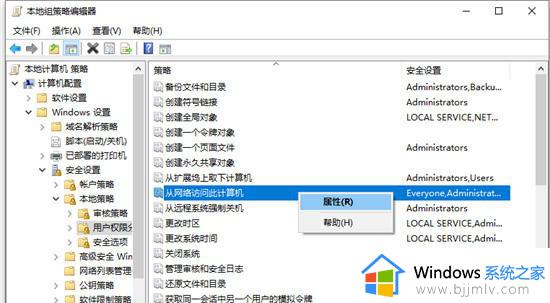
3、从打开的“从网络访问此计算机 属性”窗口中,保留“Everyone”账户。同时删除其它相关账户,点击“确定”按钮。
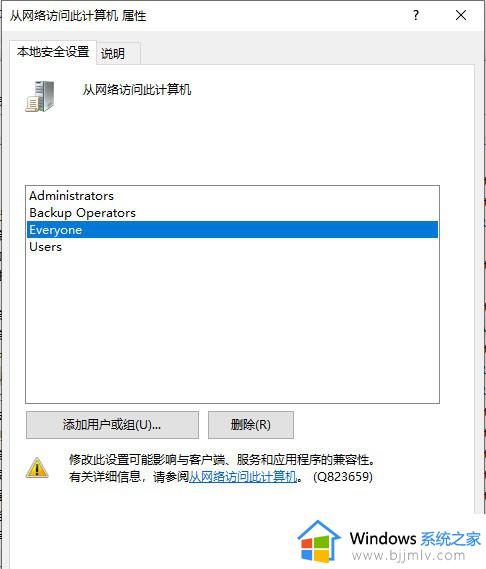
4、然后右击“我的电脑”-“管理”。
5、依次展开“服务和应用程序”-“服务”项,右侧找到“Server”服务项并右击,从其右键菜单中选择“属性”项。
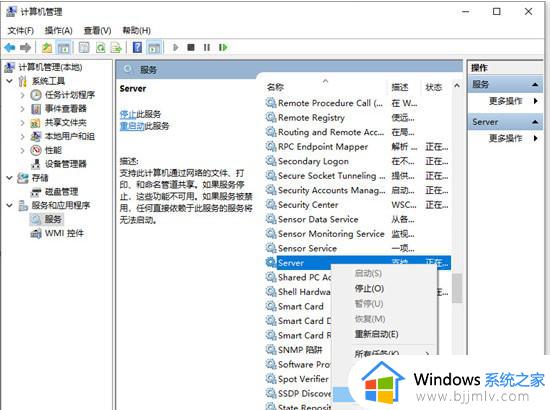
6、待打开“Server属性”窗口后,将“启动类型”设置为“自动”,同时点击“启动”按钮以启动此服务。
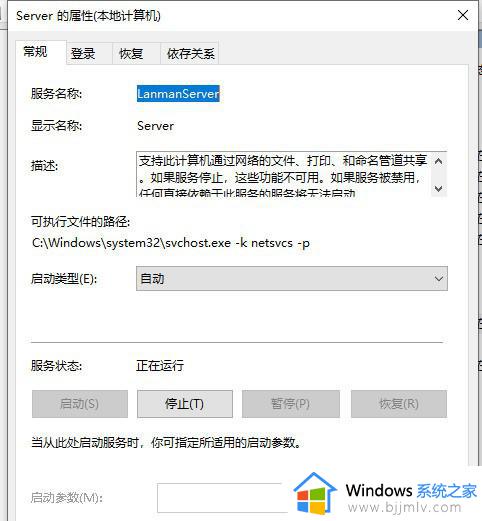
以上给大家介绍的就是win10无法访问其他电脑共享文件夹的详细解决方法, 有遇到一样情况的用户们可以参考上面的方法来进行解决吧。