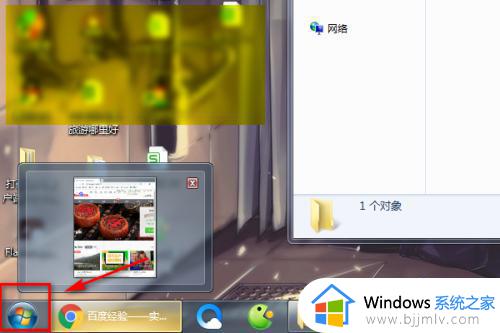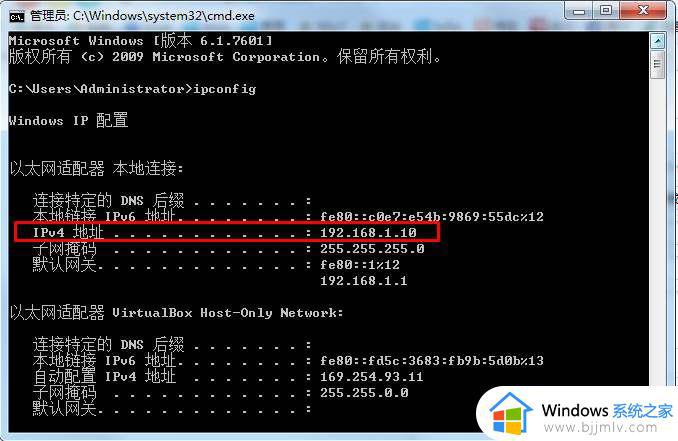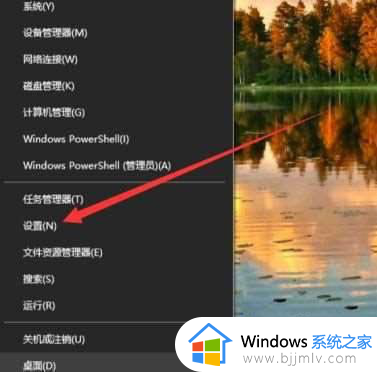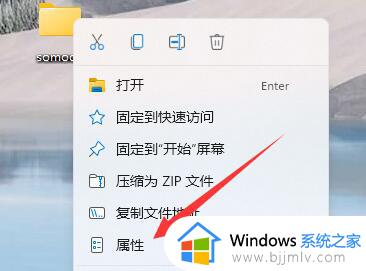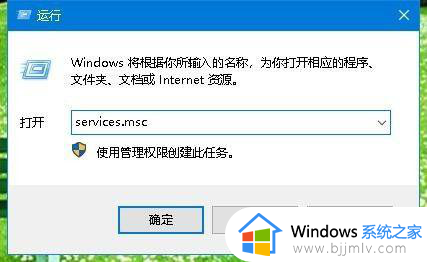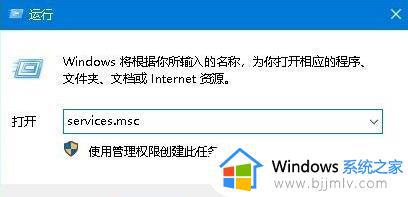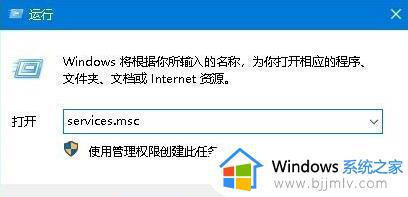win10如何访问其他电脑的共享文件?win10访问其他电脑共享文件夹教程
更新时间:2024-05-08 10:58:30作者:runxin
很多用户在使用win10系统办公的时候,通过局域网环境内可以设置共享文件夹来满足区域内其它电脑同时浏览,可是在局域网内有设置共享文件夹的情况下,有些win10电脑用户却不懂得访问方式,对此win10如何访问其他电脑的共享文件?以下就给大家介绍win10访问其他电脑共享文件夹教程。
具体方法如下:
方法一:
第一步,打开【这台电脑】。可以在【网络】下边看到开启了共享功能的局域网计算机。
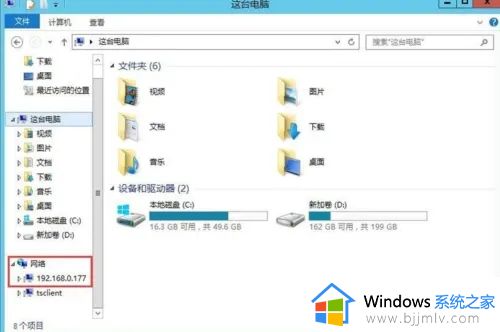
第二步,点击对方的ip地址或是计算机名即可查看这台远程机器共享的文件目录。
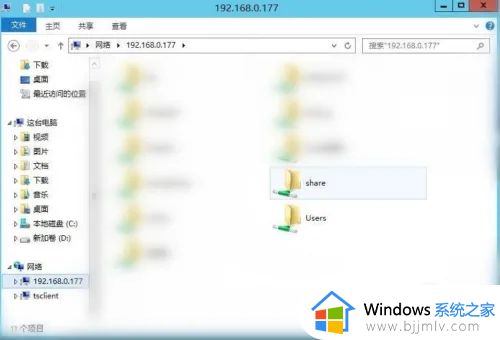
方法二:
第一步,使用快捷键 win + R快速调出运运命令框。

第二步,输入: \\ip地址,并按【确定】按钮即可查看共享文件目录。
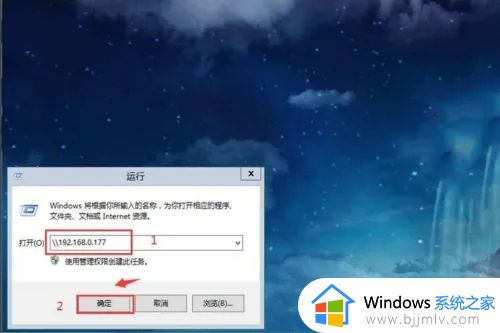
上述就是小编给大家带来的win10访问其他电脑共享文件夹教程了,还有不懂得用户就可以根据小编的方法来操作吧,希望本文能够对大家有所帮助。