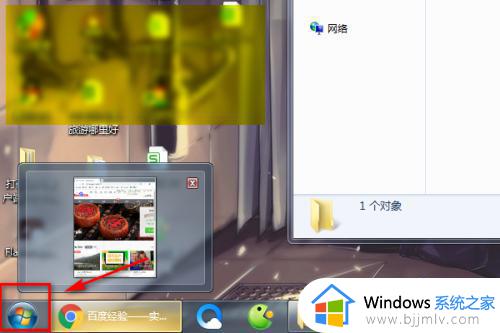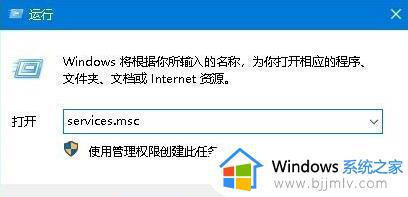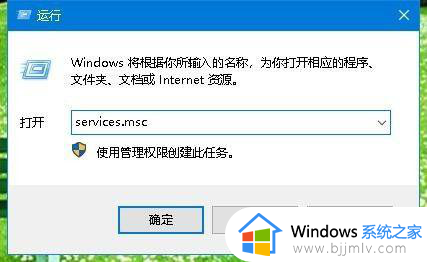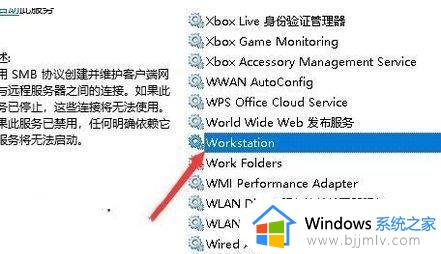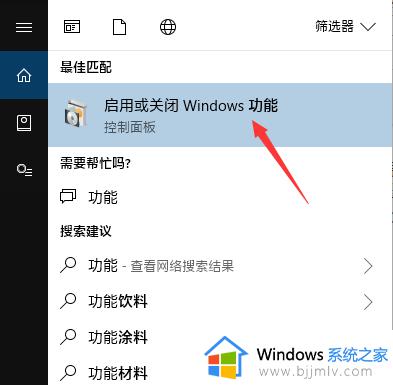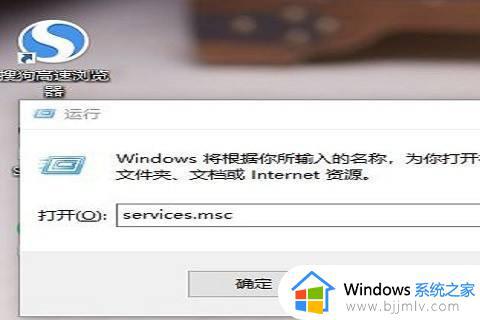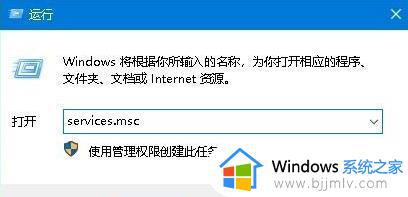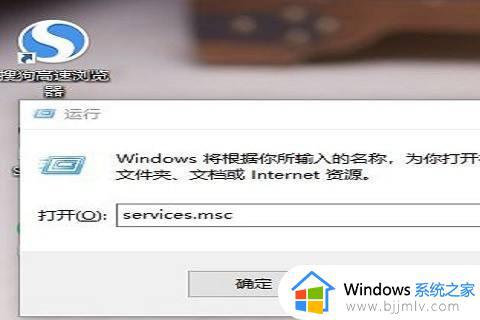win10无法访问共享文件夹怎么办 win10不能访问共享文件夹如何解决
在使用win10电脑办公的过程中,因此难免需要进行一些文件的传输,而在区域内用户可以进行设置共享文件,可是近日有用户却反馈自己win10系统中想要打开共享文件是却总是不能访问,对此win10无法访问共享文件夹怎么办呢?今天小编就来教大家win10不能访问共享文件夹解决方法。
具体方法:
方法一:
1.首先在Windows10电脑上按下Win+R组合键,打开运行窗口,输入命令services.msc,然后点击确定按钮。
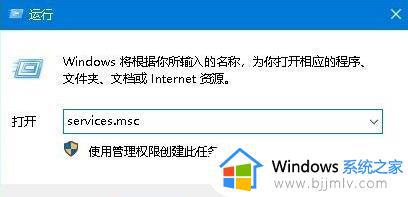
2.在打开的服务窗口中,找到并双击Workstation服务项。
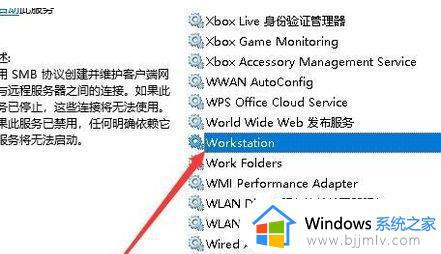
3.在打开的编辑服务属性窗口中,查看一下当前服务是否运行,如果没有运行的话,点击启动按钮,运行该服务。
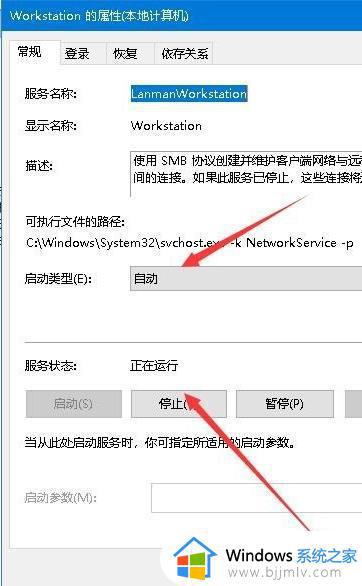
方法二:
1.打开Windows10的运行窗口,在窗口中输入命令gpedit.msc,然后点击确定按钮。
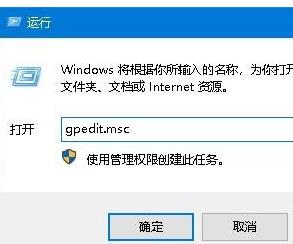
2.这时就会打开本地组策略编辑器窗口,在窗口中依次点击“计算机配置/Windows设置/安全设置/本地策略/安全选项”菜单项。
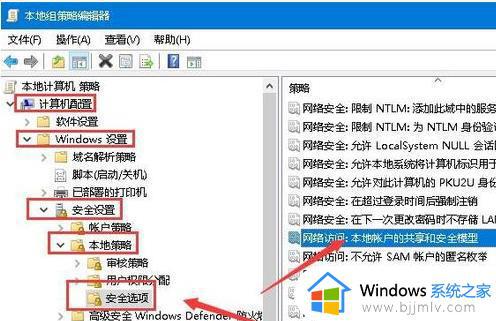
3.在右侧的窗口中找到并双击“网络说:本地帐户的共享和安全模式”设置项,在打开的编辑窗口中选择“经典:对本地用户进行身份验证,不改变其本来身份”菜单项即可。
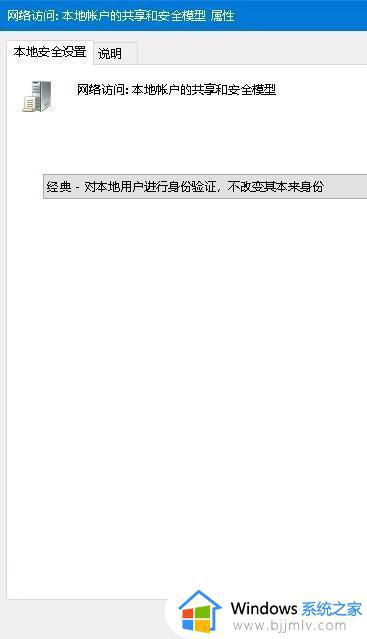
方法三:
1.右键点击共享的文件夹,在打开的属性窗口中,点击“共享”选项卡。
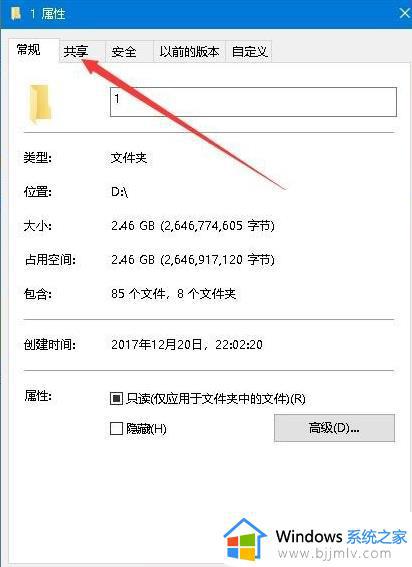
2.在打开的共享设置窗口中,点击“高级共享”按钮。
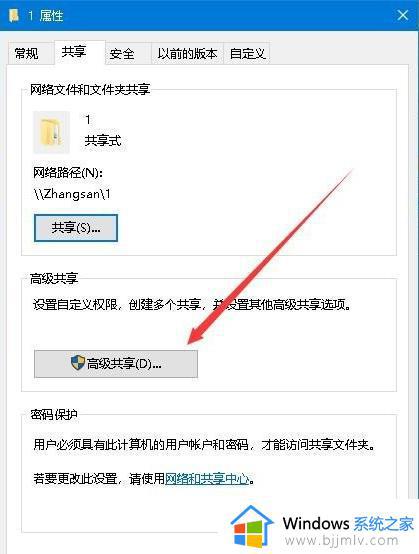
3.这时可以打开高级共享窗口,点击窗口中的“权限”按钮。
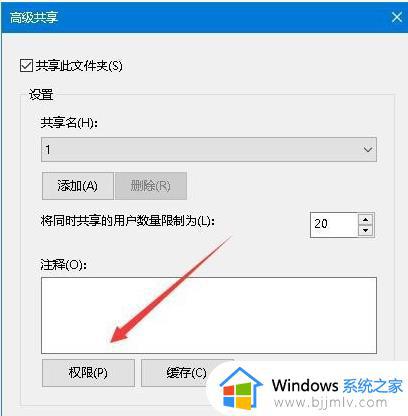
4.这时会打开权限设置窗口,在组或用户名窗口中选择Everyone,然后下面的权限中确保选中允许“读取”一项,最后点击确定按钮即可。
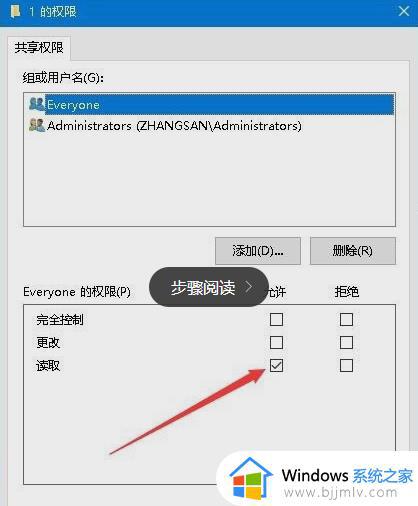
上述就是小编带来的win10不能访问共享文件夹解决方法了,有遇到这种情况的用户可以按照小编的方法来进行解决,希望能够帮助到大家。