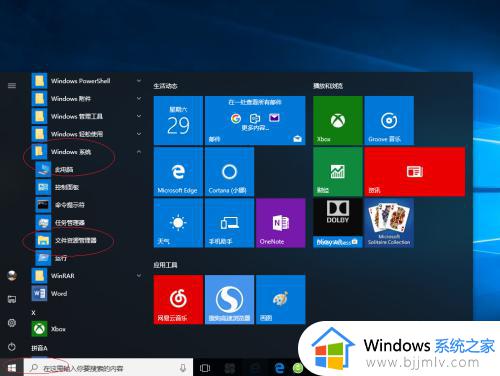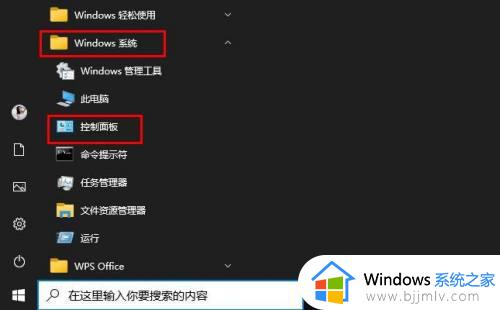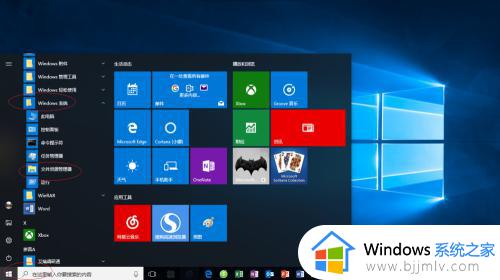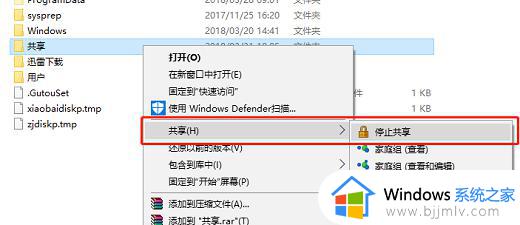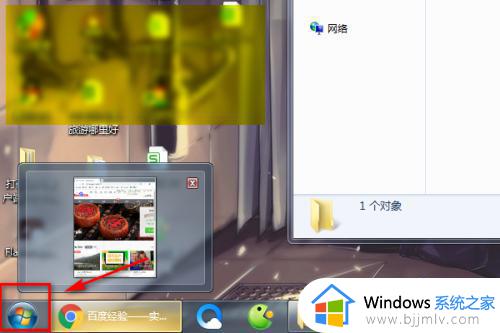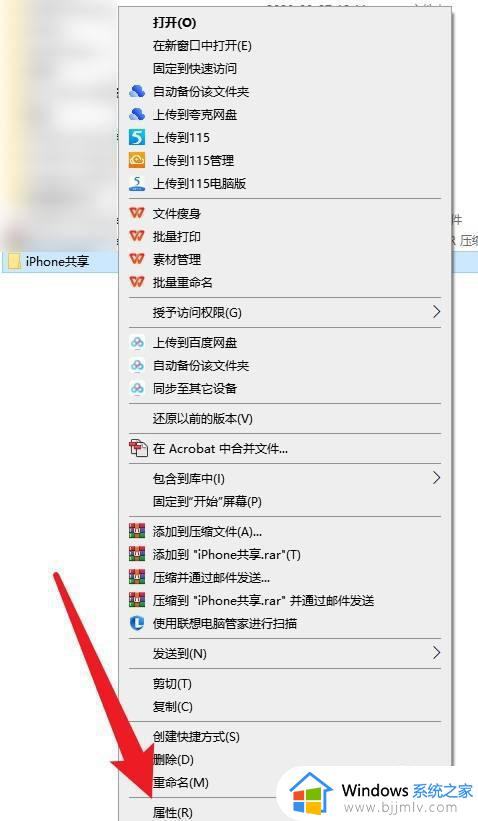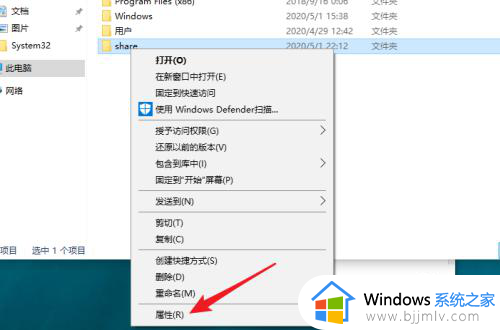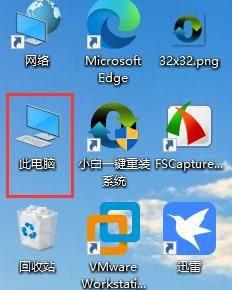win10怎么关闭共享文件夹 win10如何取消共享文件夹
很多人为了方便其他人可以自己电脑上的文件夹,就会将文件夹进行共享,但是不需要共享文件夹之后,为了安全可以将其关闭,但是有很多win10系统用户并不知道怎么关闭共享文件夹,如果你也有一样需求的话,不妨就跟随着笔者的步伐一起来看看win10取消共享文件夹的详细方法。
方法如下:
1、找到共享文件夹。
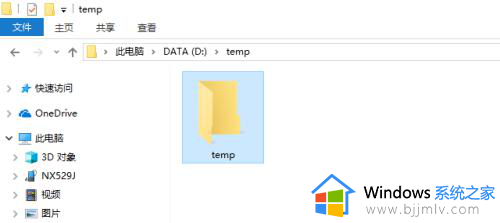
2、如果忘记了共享文件夹名称和路径,可以点击文件导航窗格中的“网络”,在自己的计算机下可以看到这个电脑上所有的共享文件夹。
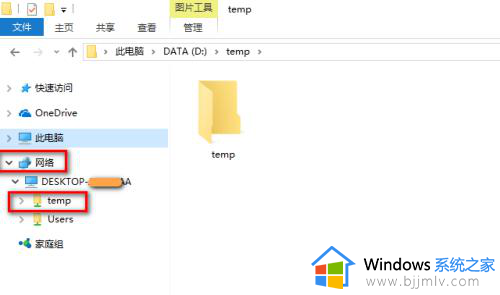
3、选中文件夹,右键,点击“属性”。
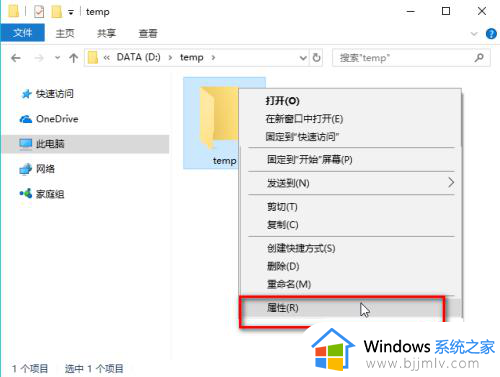
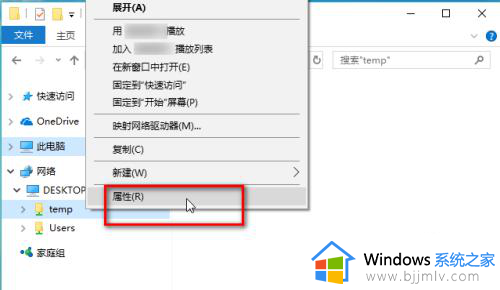
4、切换到“共享”选项卡,点击“高级共享”。
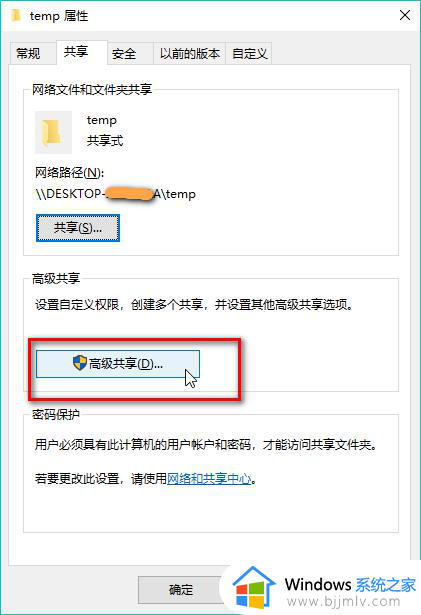
5、取消选中“共享文件夹”复选框,接着点击“应用”和“确定”。
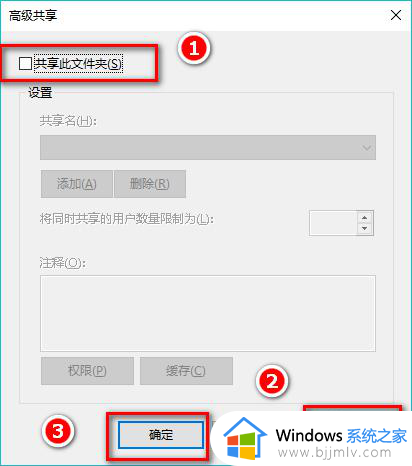
6、上述步骤中点击“应用”后,有可能会看到以下的警告窗口,直接点击“是”忽略它即可。加入警告窗口一直存在,就请检查其他电脑。看看是否打开了该共享文件夹,关闭其他电脑上的该共享文件夹即可。
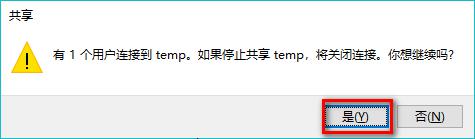
7、取消共享后,在“共享”选项卡下可以看到该文件夹的属性变成了“不共享”,关闭该窗口。这表明win10上的共享文件夹已经成功取消了共享。其他Windows上取消共享文件夹的操作方法也类似哦。
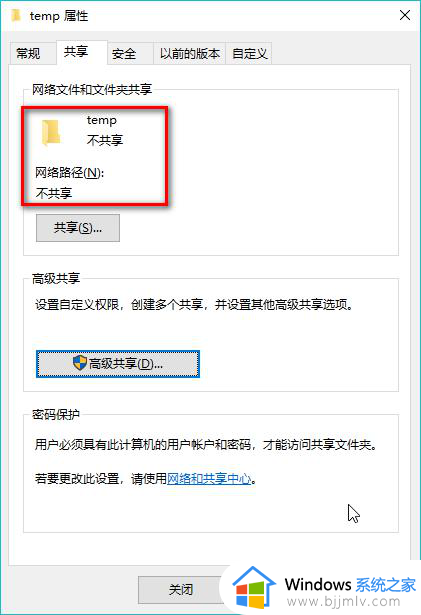
以上给大家介绍的就是win10如何取消共享文件夹的详细内容,有需要的用户们可以参考上面的方法来进行取消,希望帮助到大家。