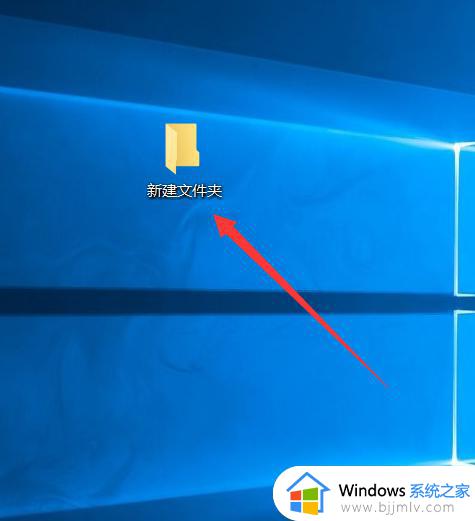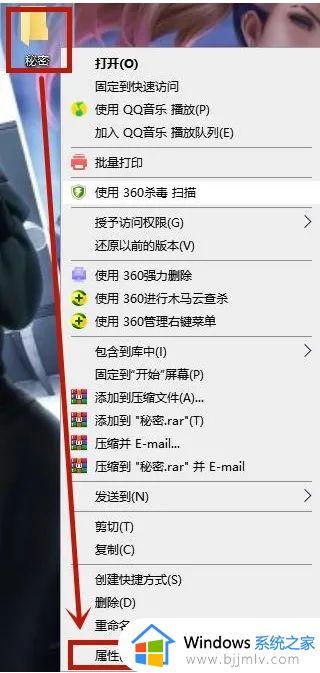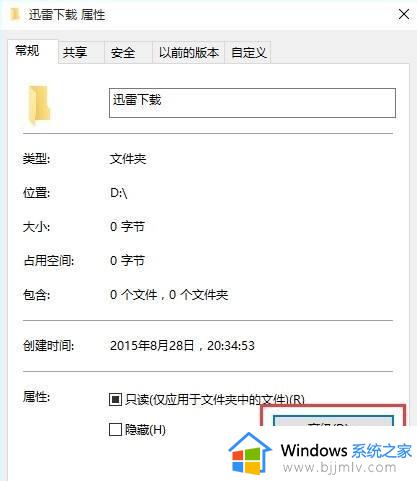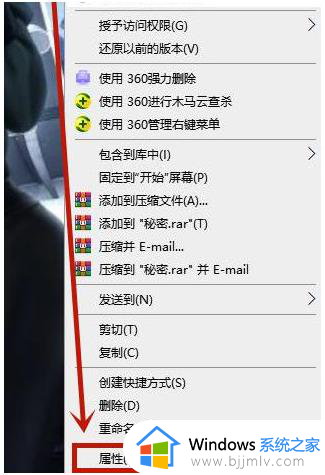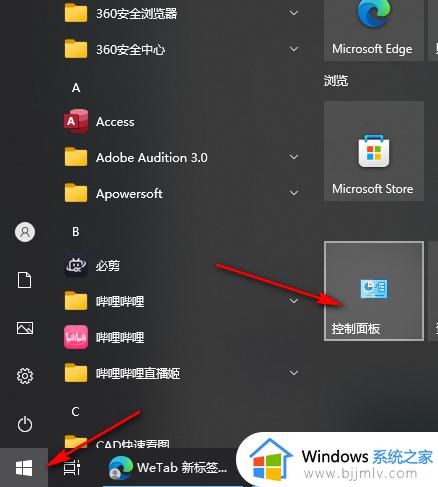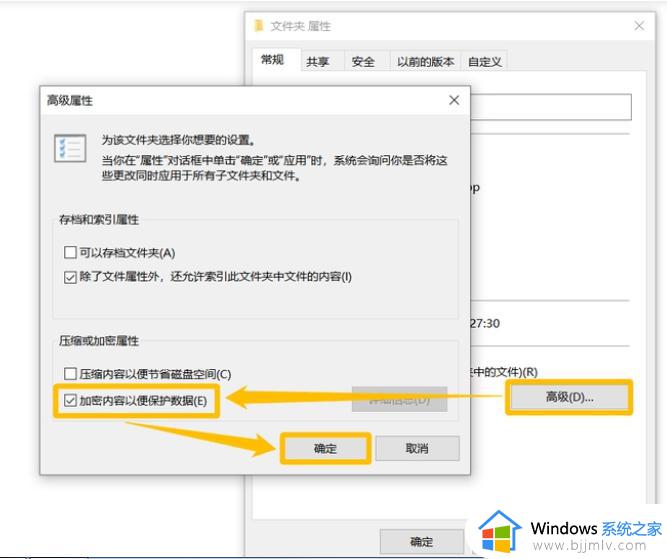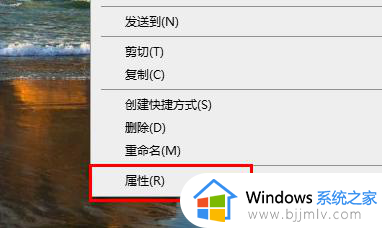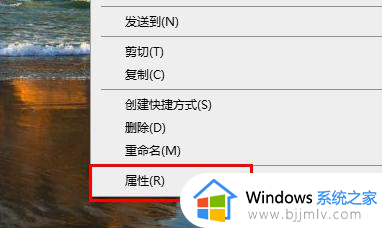win10文件夹密码怎么设置 win10如何给文件夹设置密码
随着科技的高速发展,我们很多的小伙伴都使用上了win10电脑,很多小伙伴在使用win10电脑的时候,都会进行存储一些重要文件,但是很多小伙伴担心这些文件被别人看见,其实我们可以给这些重要文件的文件夹进行设置密码,那么win10文件夹密码怎么设置呢?接下来小编就带着大家一起来看看win10如何给文件夹设置密码。
具体方法:
1、点击属性
打开电脑点击桌面上的文件再点击属性。

2、点击高级
在文件的属性页面点击高级。
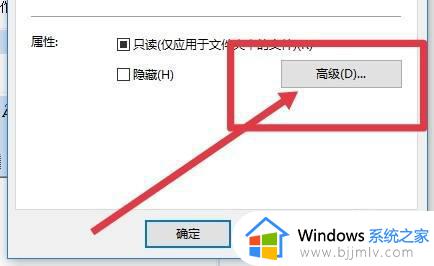
3、勾选加密
在高级页面中勾选加密内容以便保护数据。
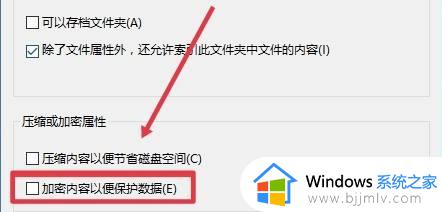
4点击确定
勾选保密后再点击右下角的确定。
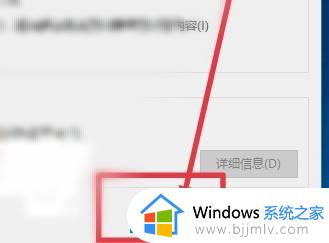
5、点击备份
在新菜单窗口点击现在备份。
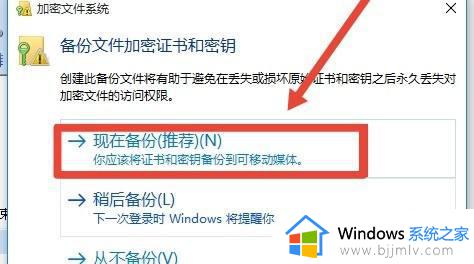
6、输入密码
在备份页面输入加密文件的密码。
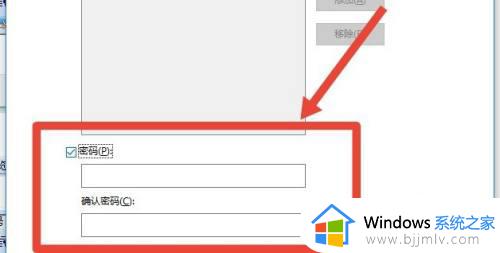
7、点击下一步
设置好文件密码后点击下一步。
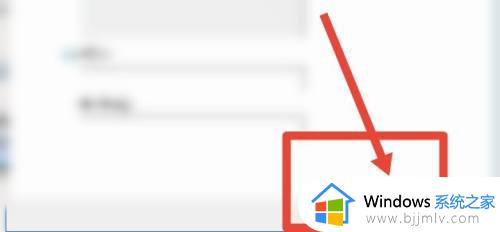
8、选择保存地址
在备份页面可直接输入或点击浏览选择备份文件保存的地址。
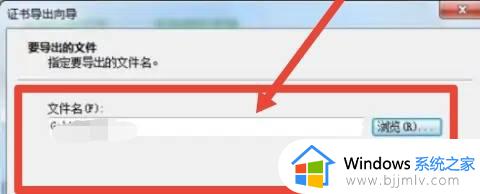
以上全部内容就是就是小编带给大家的win10如何给文件夹设置密码方法详细分享啦,小伙伴们如果你们的win10也有重要文件的的话就快按照小编的内容进行设置密码吧,希望小编的内容对你有所帮助。