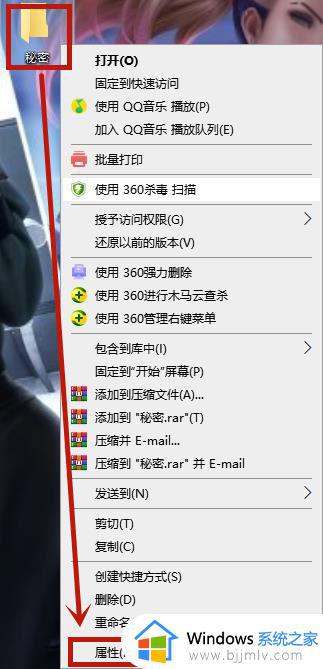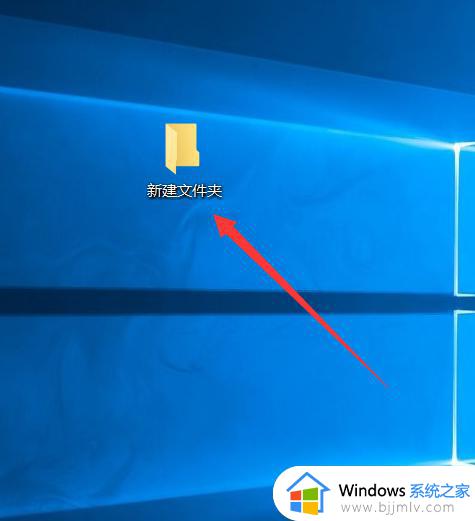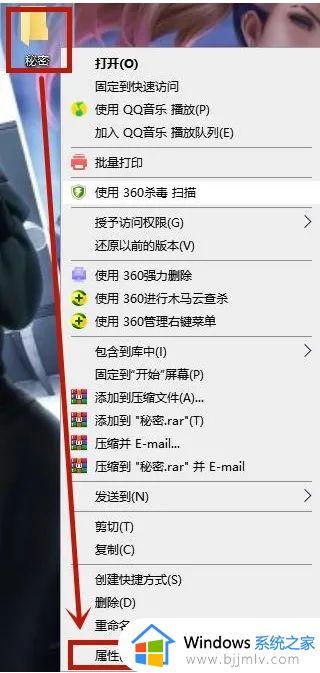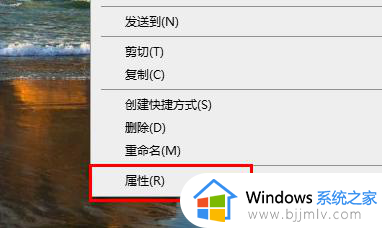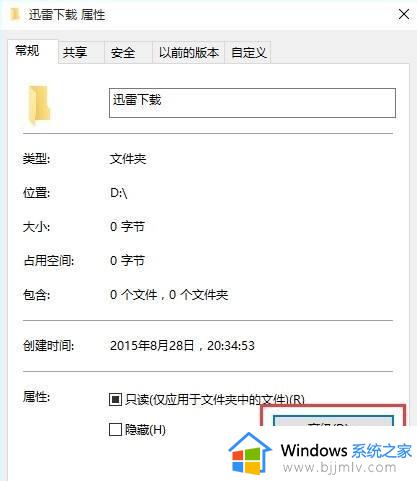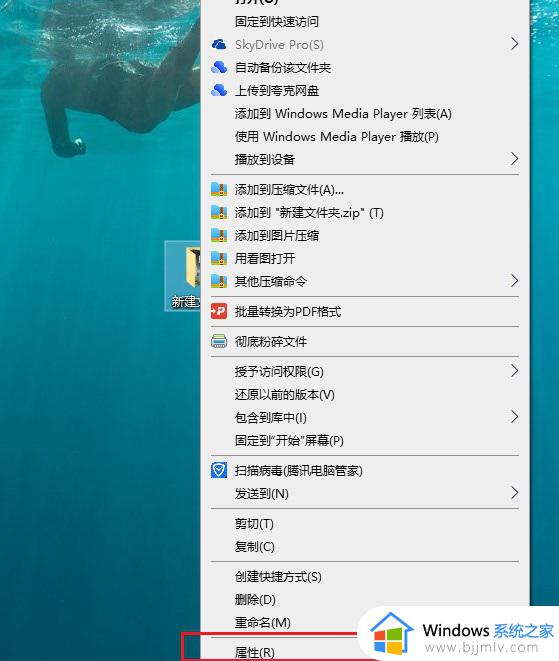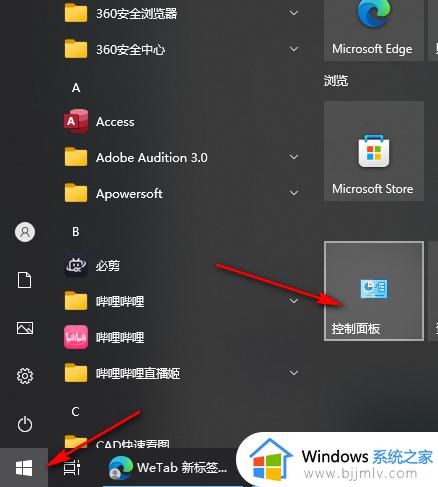win10电脑文件夹怎么设置密码保护 win10如何给电脑文件夹设置密码
更新时间:2024-02-29 10:11:43作者:run
在日常使用win10电脑的过程中,我们经常会遇到需要保护个人文件夹不被他人访问的情况,而且设置文件夹密码保护其实并不复杂。对此win10电脑文件夹怎么设置密码保护呢?接下来让我们一起了解一下win10如何给电脑文件夹设置密码相关内容。
Win10如何给文件夹设置密码保护:
1、首先需要选择想要加密的文件夹,右键该文件夹,在弹出的选项栏中点击属性。
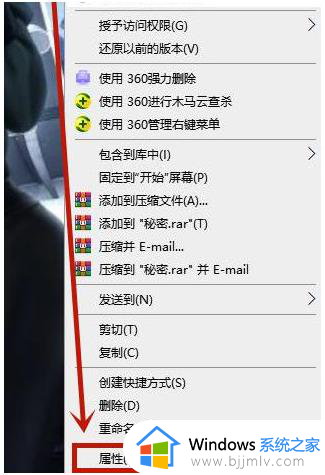
2、在属性界面中,点击右下角的高级选项。
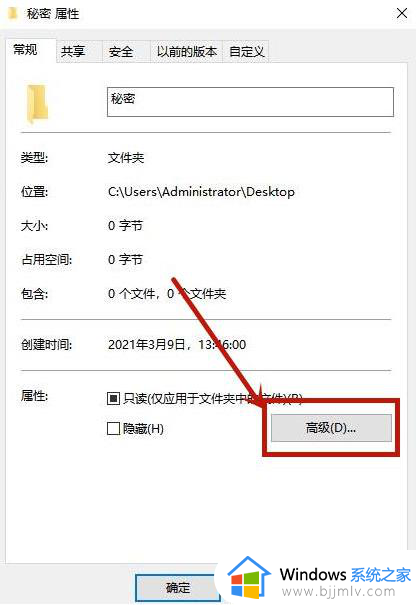
3、进入高级属性界面中,选择加密内容以便保护数据前的勾选框,然后点击确定
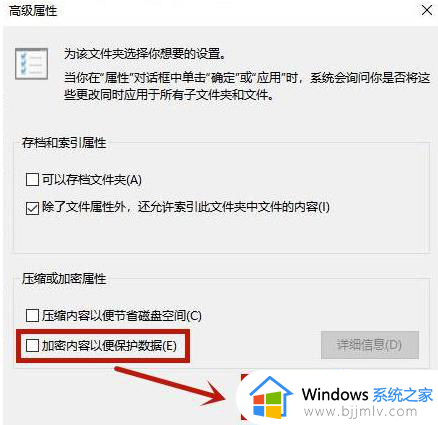
4、接着系统会自动弹出确认属性更改界面,点击界面中的确定。
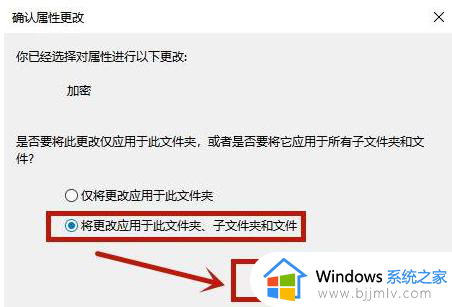
5、这样密码保护就成功设置了,使用原始账号时不会受到任何影响,如果使用其他账号时则无法打开。
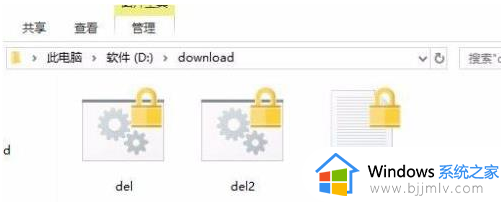
以上就是win10电脑文件夹怎么设置密码保护的全部内容,有遇到过相同问题的用户就可以根据小编的步骤进行操作了,希望能够对大家有所帮助。