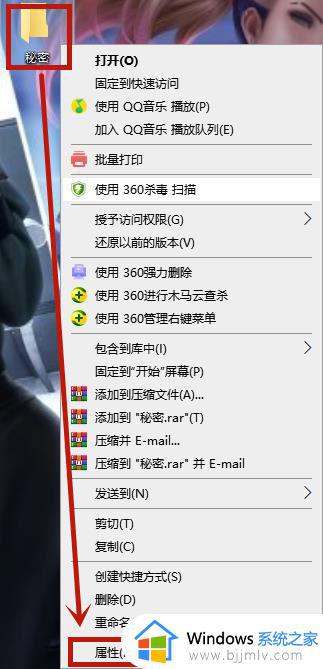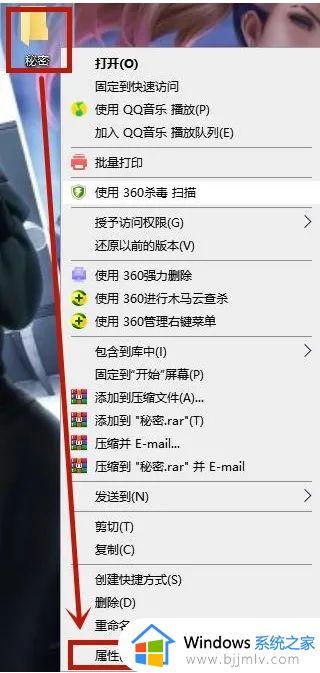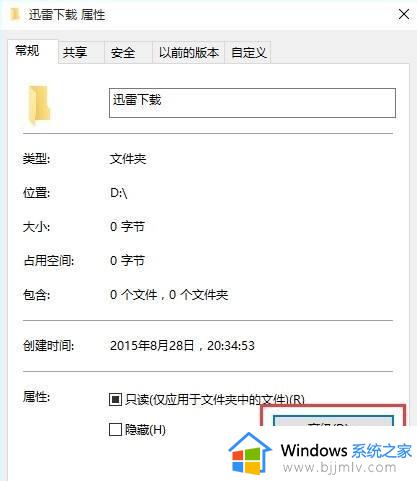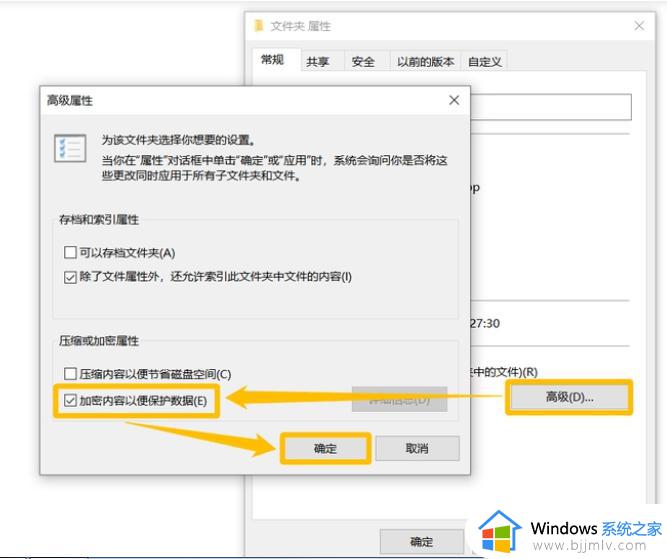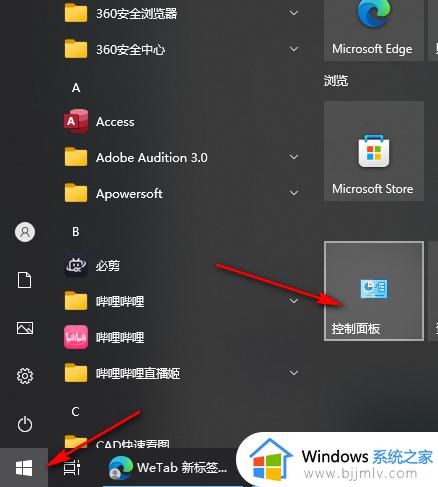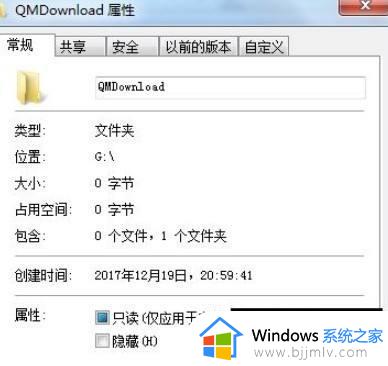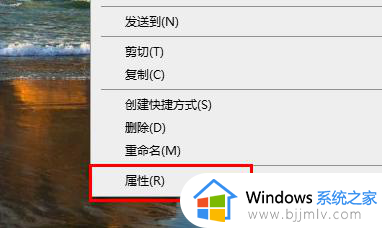win10文件夹加密如何设置密码 win10系统文件夹怎么加密码保护
更新时间:2024-06-20 11:33:24作者:run
在win10系统中,有多种方法可以对文件夹进行加密,如使用BitLocker、EFS、或者第三方加密工具等,那么win10文件夹加密如何设置密码呢?这里小编就来介绍win10系统文件夹怎么加密码保护完整步骤。
win10文件夹加密方法:
1、右键点击想要加密的文件夹,打开的窗口点击属性功能。
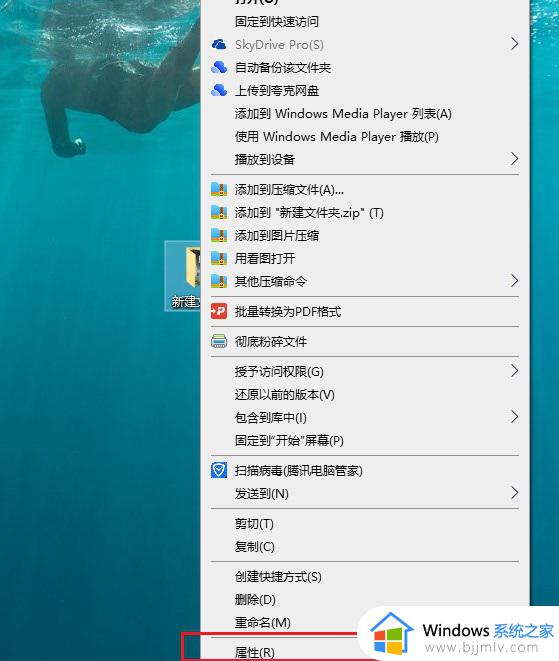
2、文件夹属性页面中点击常规选项下的高级功能。
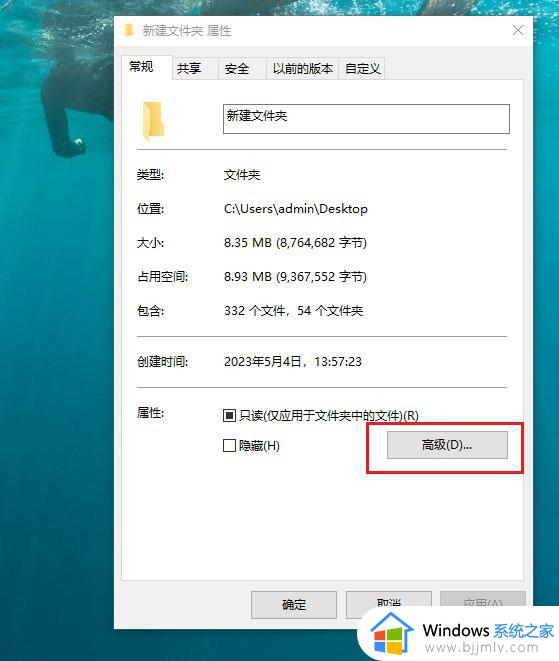
3、高级属性页面中点勾选下方的【加密内容以便保护数据】,点击下方确定保存设置。
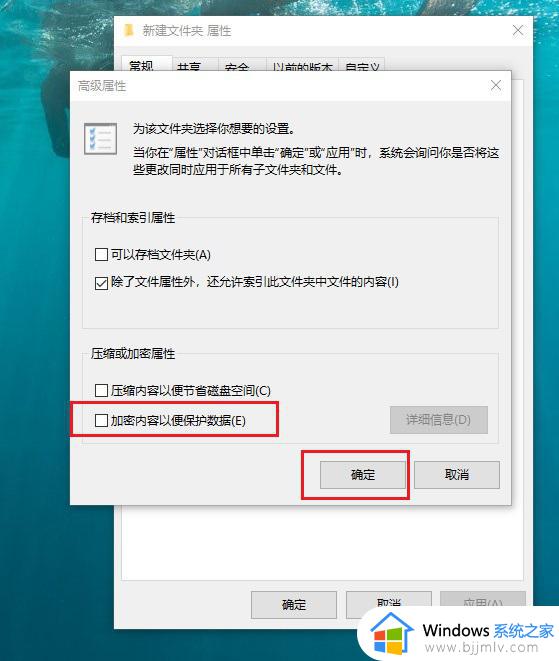
4、回到属性页面后,点击下方确定保存设置。
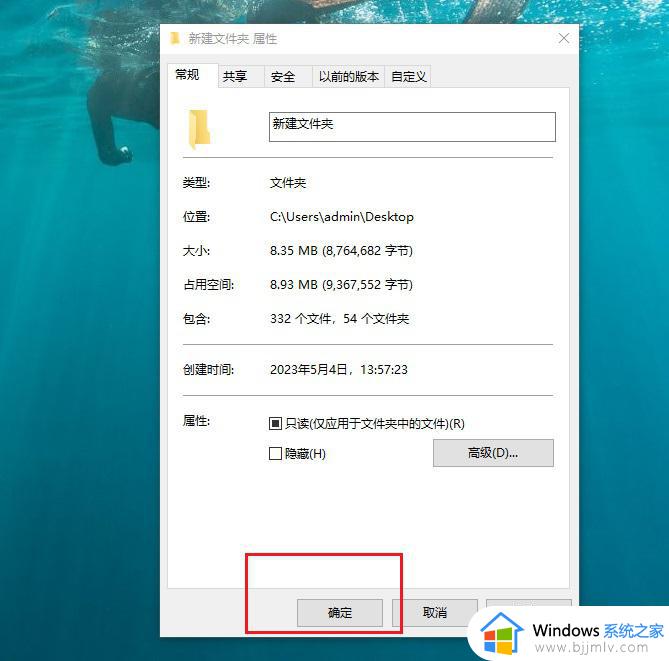
5、出现确认属性更改弹窗,根据需求勾选【仅将更改应用于此文件夹】,点击下方确定保存设置。
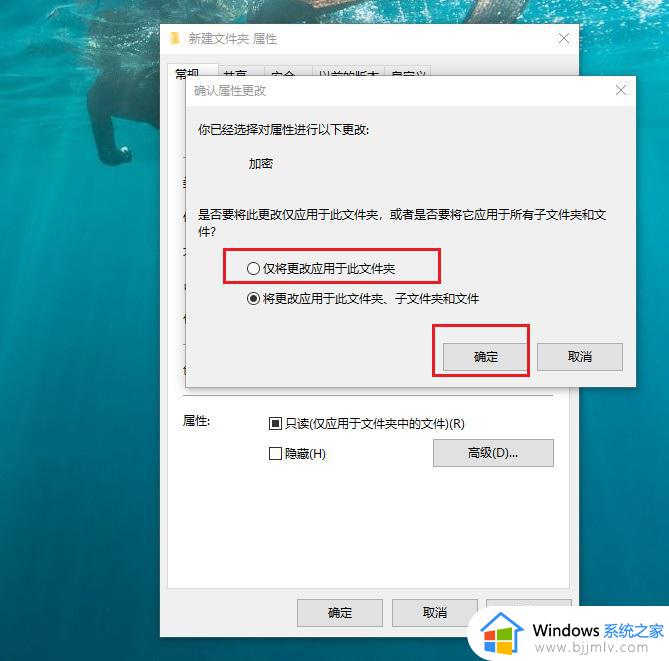
6、关闭属性页面后,可以看到文件上有一把小锁,说明已经加密成功了。

以上就是win10系统文件夹怎么加密码保护的全部内容,如果有不了解的用户就可以按照小编的方法来进行操作了,相信是可以帮助到一些新用户的。