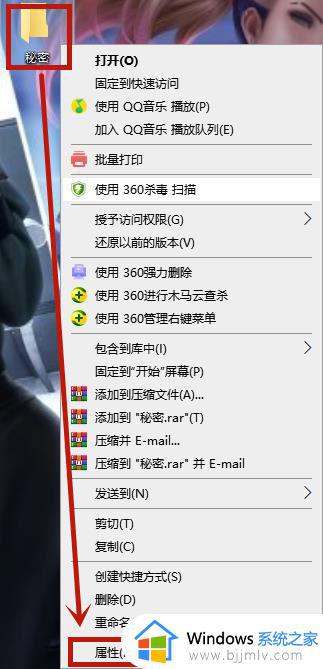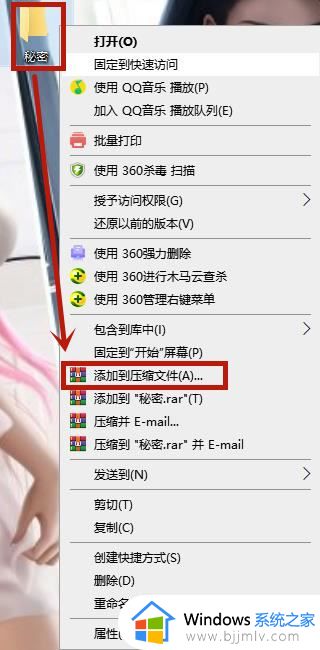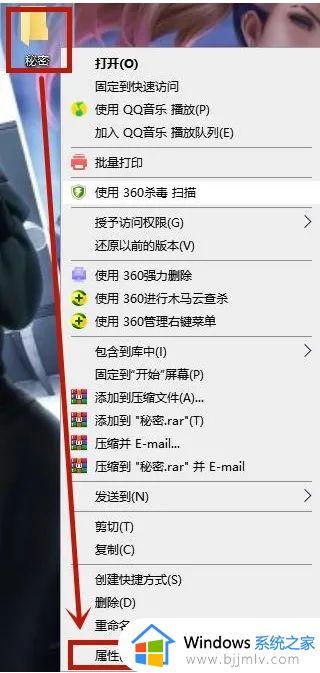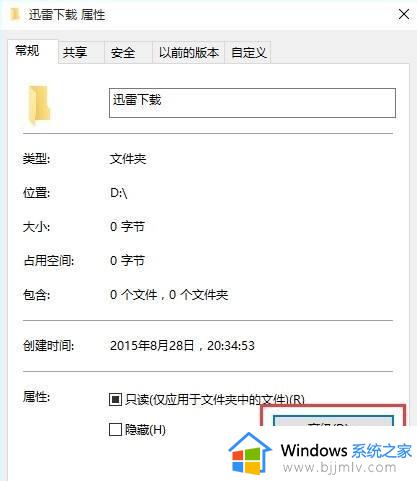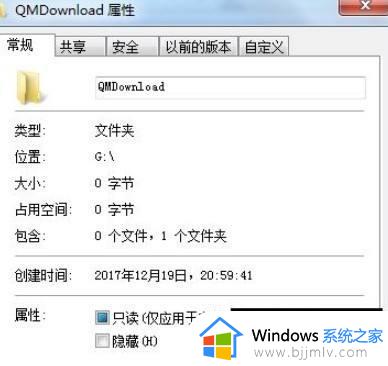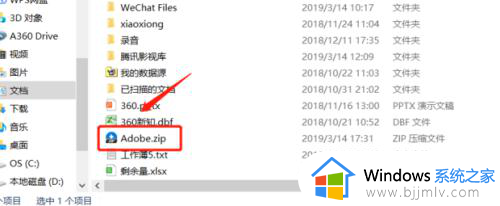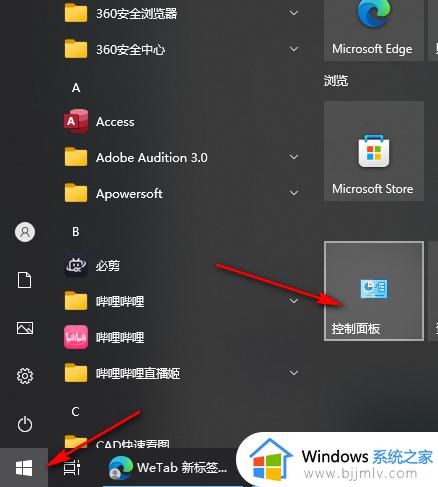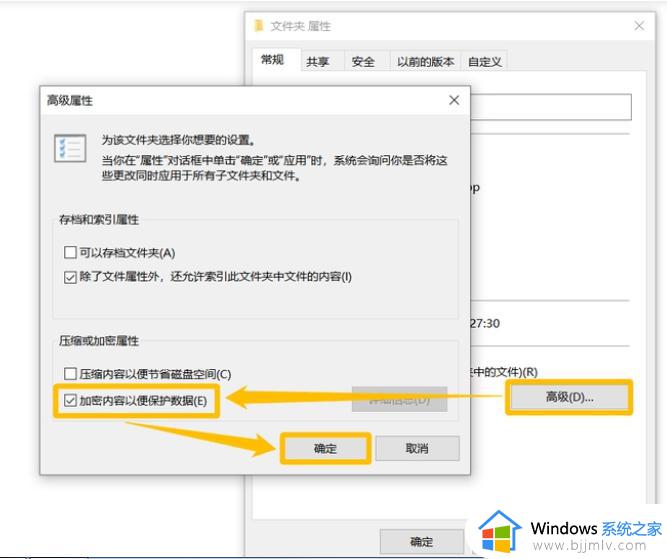win10文件夹加密怎么设置密码 win10文件夹加密最简单的方法
更新时间:2023-07-24 14:38:15作者:runxin
在日常使用win10系统办公的过程中,电脑里难免也会有存放一些重要的文件,因此有些用户在设置完开机登录密码的同时,为了保护win10电脑中文件的安全,也想要给文件夹进行加密设置,可是win10文件夹加密怎么设置密码呢?以下就是小编给大家带来的win10文件夹加密最简单的方法。
具体方法:
1、打开电脑点击桌面上的文件再点击属性。

2、在文件的属性页面点击高级。
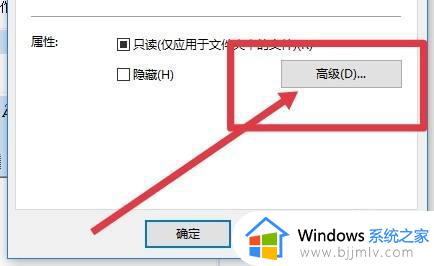
3、在高级页面中勾选加密内容以便保护数据。
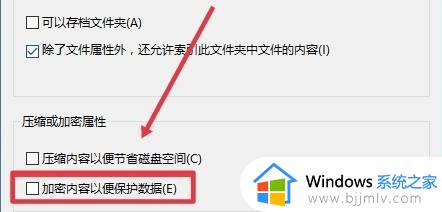
4、勾选保密后再点击右下角的确定。
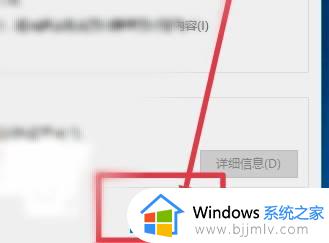
5、在新菜单窗口点击现在备份。
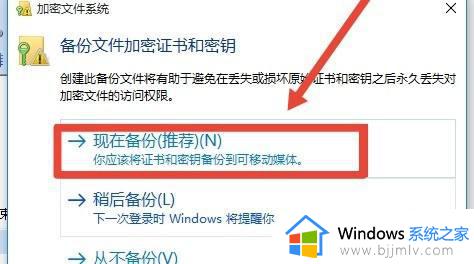
6、在备份页面输入加密文件的密码。
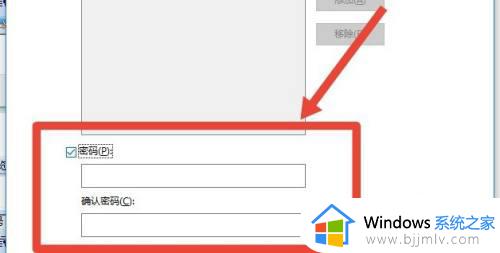
7、设置好文件密码后点击下一步。
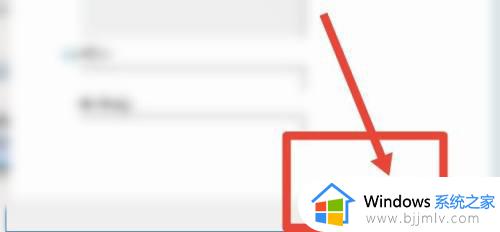
8、在备份页面可直接输入或点击浏览选择备份文件保存的地址。
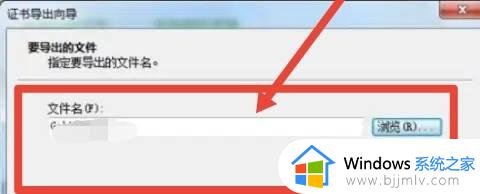
上述就是小编给大家分享的win10文件夹加密最简单的方法了,如果有不了解的用户就可以按照小编的方法来进行操作了,相信是可以帮助到一些新用户的。