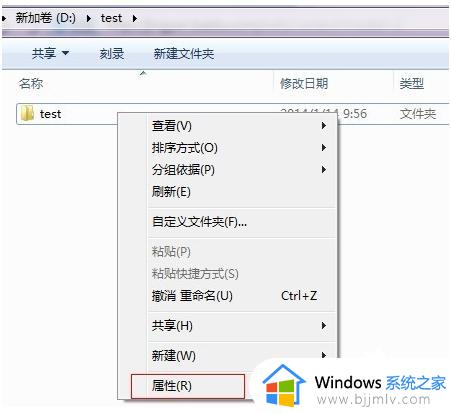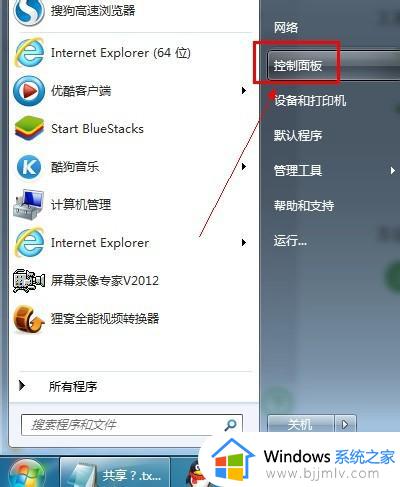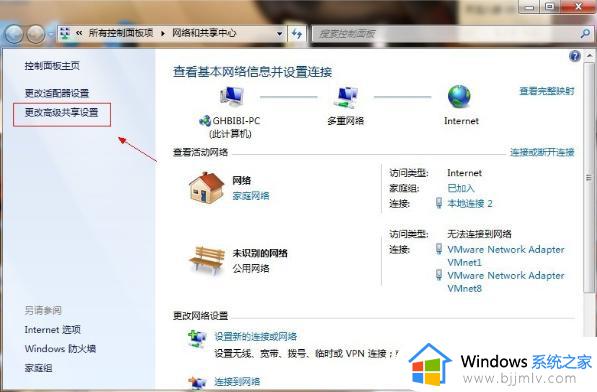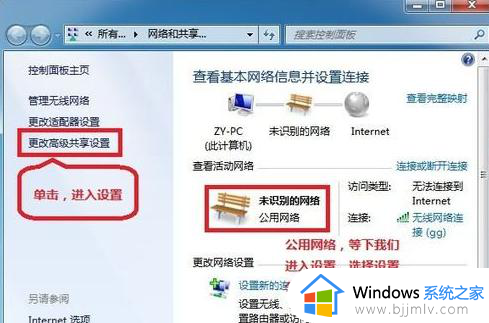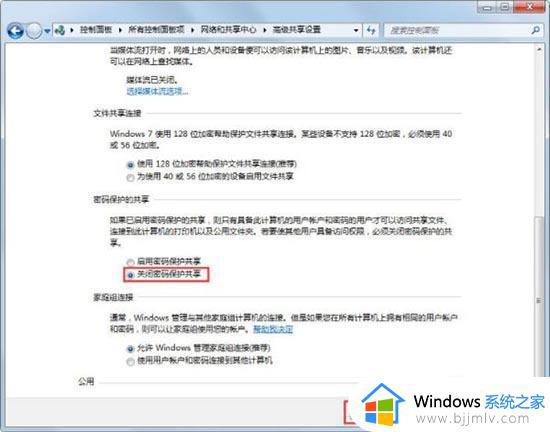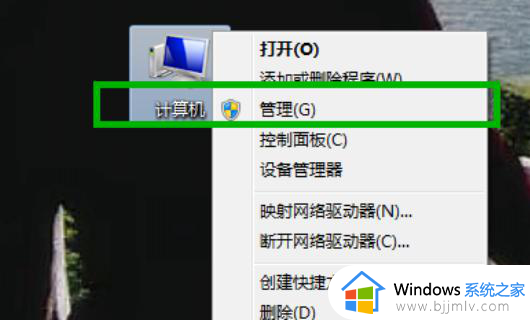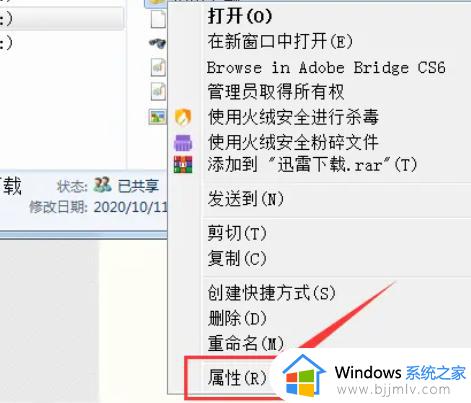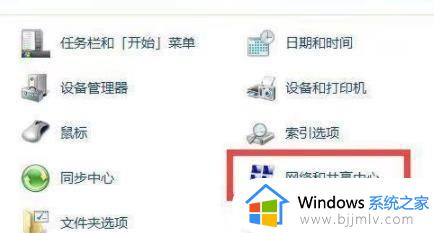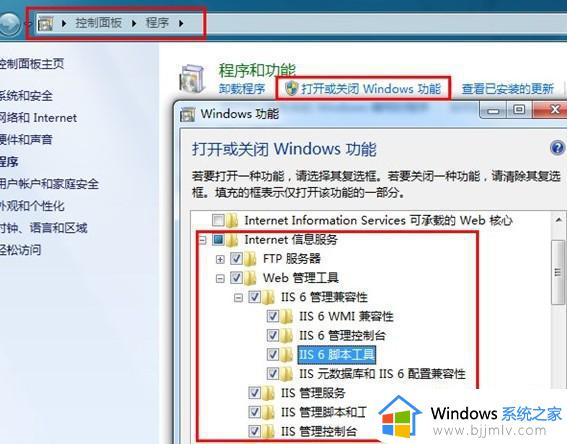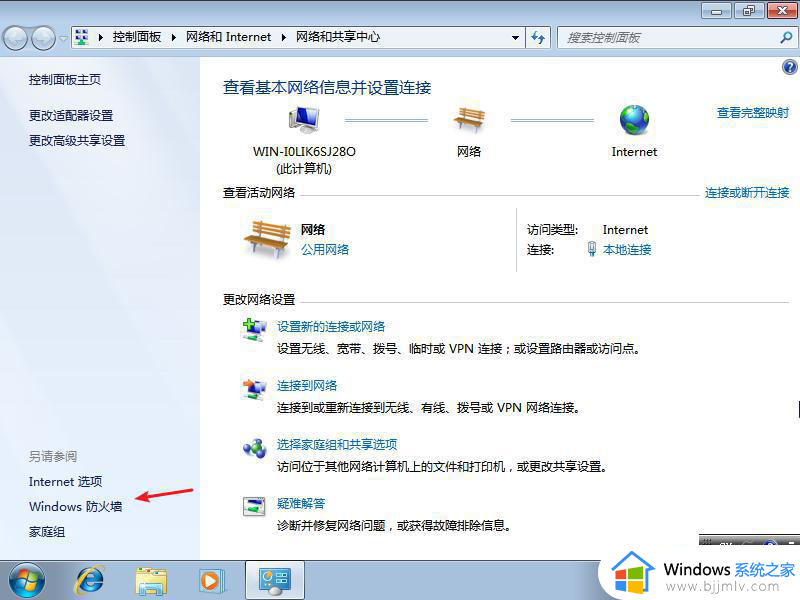windows7文件夹共享怎么设置 windows7文件夹共享设置方法
更新时间:2023-11-22 13:34:00作者:runxin
很多用户在使用windows7电脑办公的时候,可以通过区域内的局域网来实现文件共享文件,也能够满足区域内其它windows7电脑能够同时进行浏览,不再需要进行文件传输,从而提高用户的工作效率,可是windows7文件夹共享怎么设置呢?以下就是有关windows7文件夹共享设置方法。
具体方法如下:
1.找到你要共享的文件夹,右键 选择 “属性”。
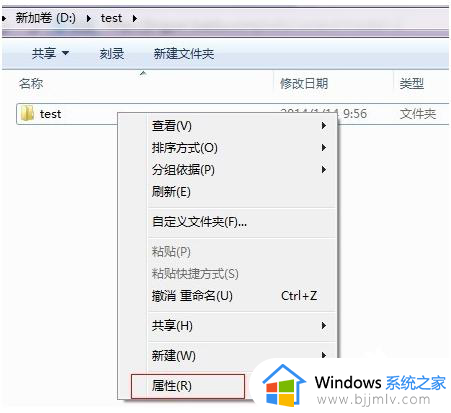
2.选择“共享”。
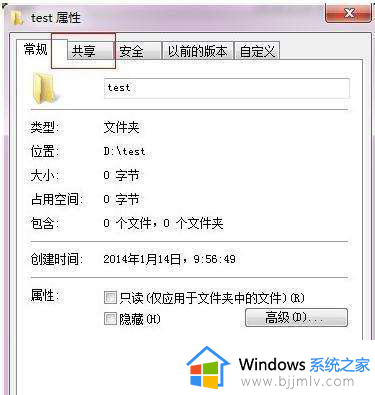
3.点击下面的“共享”。
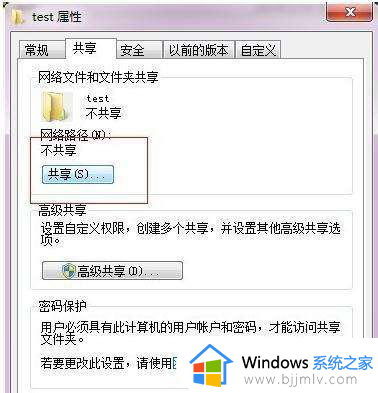
4.添加你运行访问的用户。可以选择 everyone。
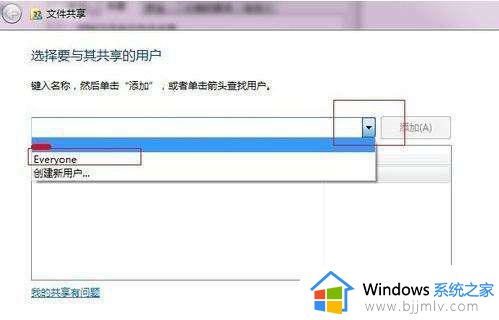
5.点击添加前面的下拉框,选择 everyone,并点击添加。
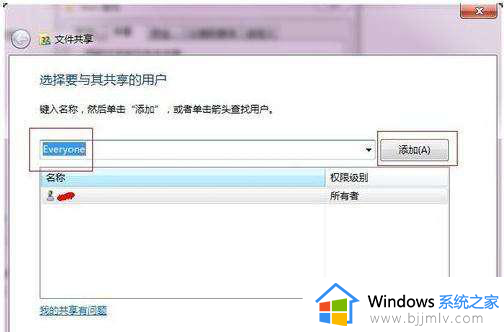
6.点击这个用户的下拉框,并设置权限。
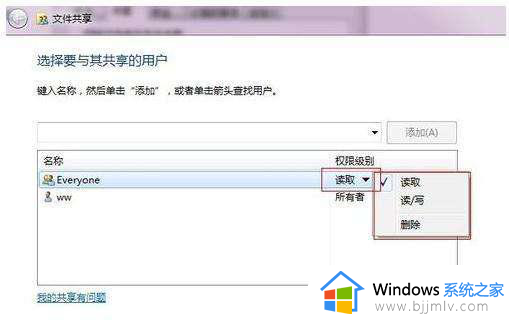
7.权限设置成功。
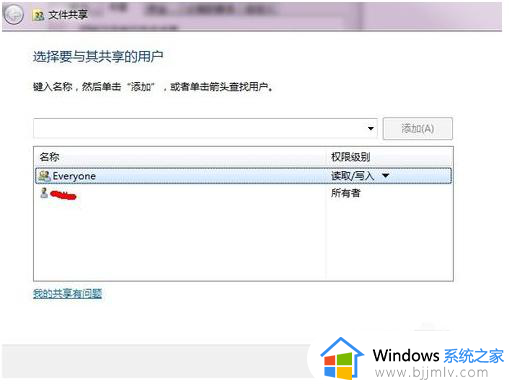
8.点击确定,完成共享。
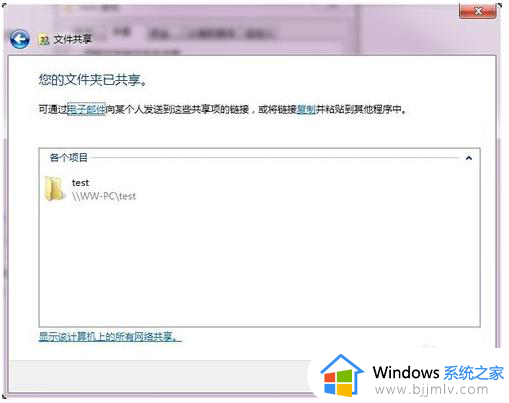
9.在其他电脑,在运行输入共享文件夹所在的电脑IP地址。【//共享文件的电脑IP】
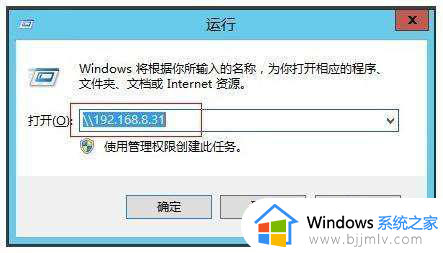
10.点击确定。 这样就可以看到共享的文件夹啦。
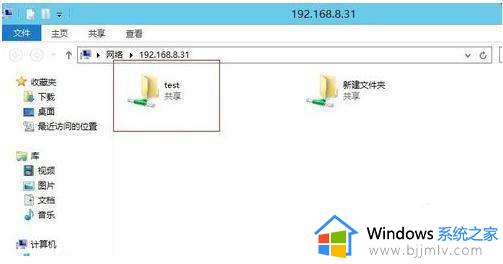
上述就是小编给大家讲解的关于windows7文件夹共享设置方法了,如果你也有相同需要的话,可以按照上面的方法来操作就可以了,希望本文能够对大家有所帮助。