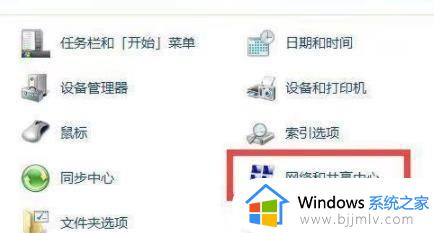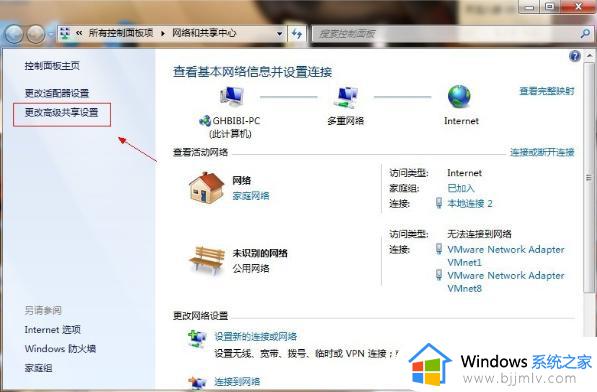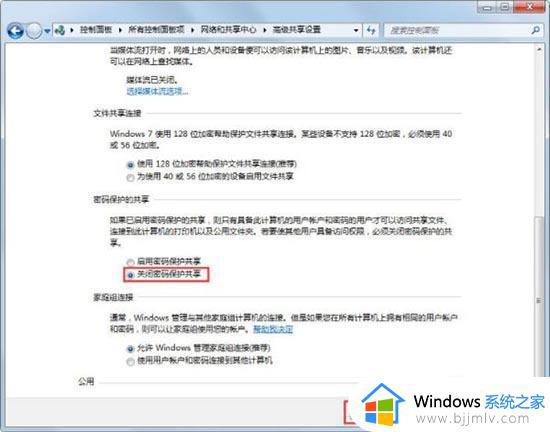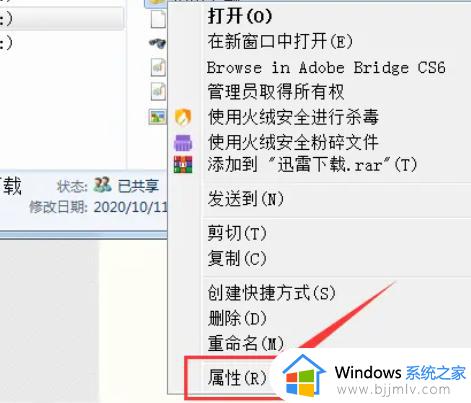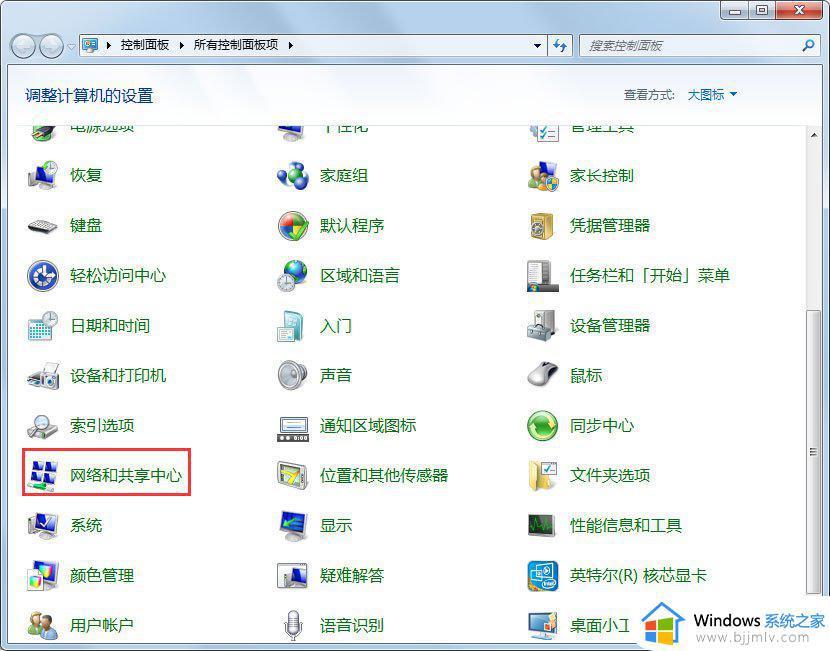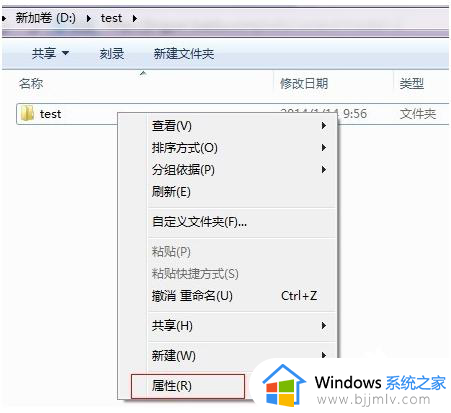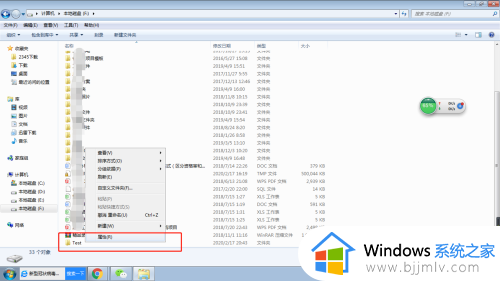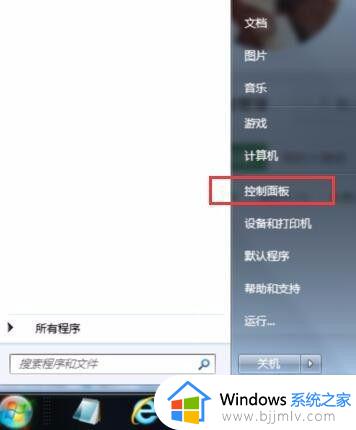win7创建ftp共享文件夹方法 win7如何设置ftp共享文件
众所周知,ftp共享文件是win7操作系统中重要的网络功能之一,它可以让我们方便地在局域网或互联网上共享文件。但是我们小伙伴却不清楚怎么设置ftp共享文件夹,对此win7如何设置ftp共享文件呢?下面小编就教大家win7创建ftp共享文件夹方法,快来一起看看吧。
具体方法:
1、首先依次打开win7系统的“控制面板-程序-打开或关闭Windows功能”,然后在弹出的window窗口中必须全部勾选“Internet信息服务”栏目下的“FTP功能和Web管理工具”。这是要开启服务,点击“确定”按钮;
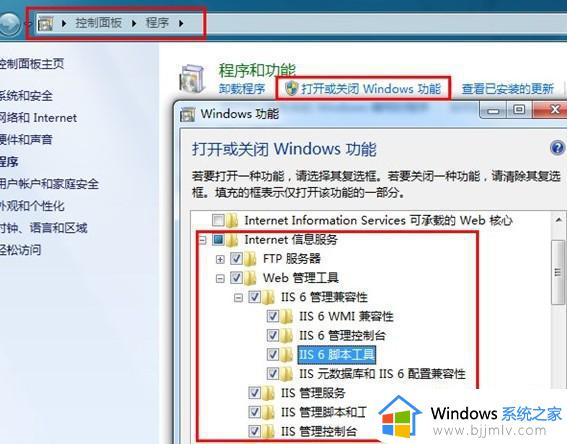
2、进行了上一步的操作完成之后,接着依次打开“控制面板-系统和安全-管理工具”;
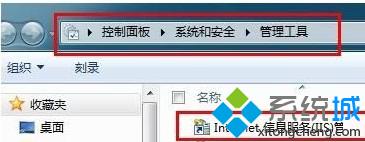
3、打开ISS管理器,右键点击你的服务器,选择“添加FTP站点”;

4、在弹出的添加ftp站点窗口中添加你的FTP站点名称、以及选择你要共享的物理路径;
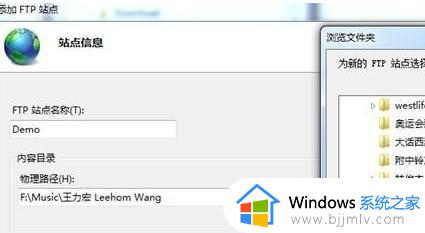
5、接着在TP地址栏目的下拉菜单中选择你内网的IP作为IP地址,端口默认,在“自动启动FTP站点”前面勾选,“SSL”栏目下的选择无或允许都可以;
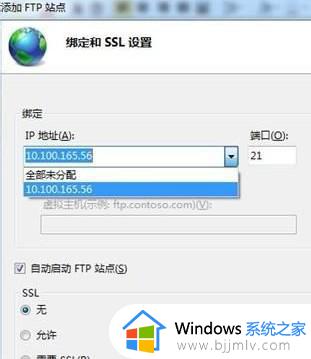
6、接着在身份验证栏目下选择匿名访问,授权栏目下可以根据需求选择允许访问的用户,以及根据需求选择是否允许读取、写入;
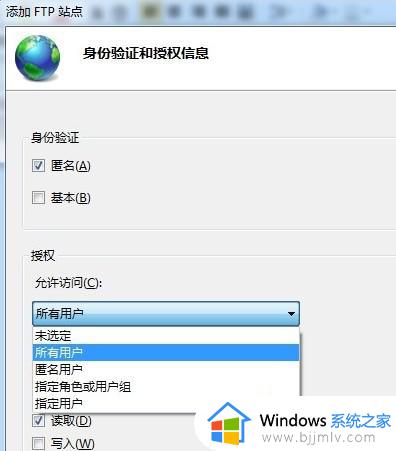
以上全部内容就是小编带给大家的win7创建ftp共享文件夹方法详细内容分享啦,不知道怎么操作的小伙伴就快点按照小编的内容进行操作,希望本文可以帮助到大家。