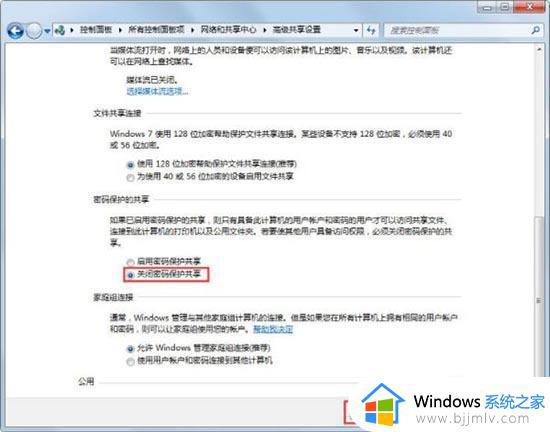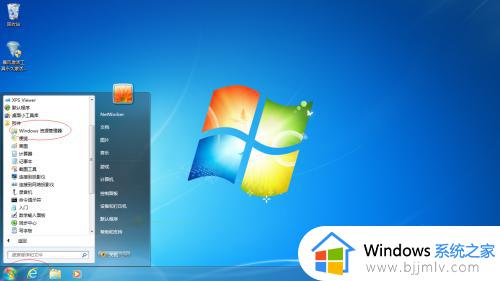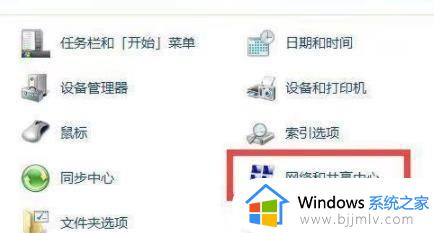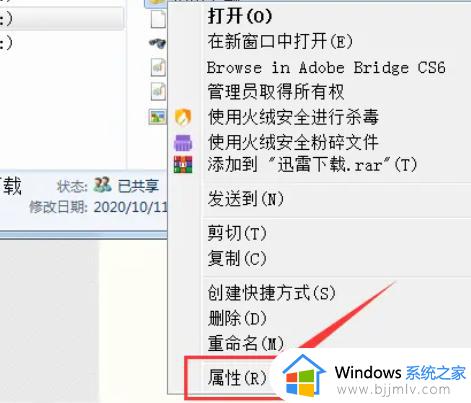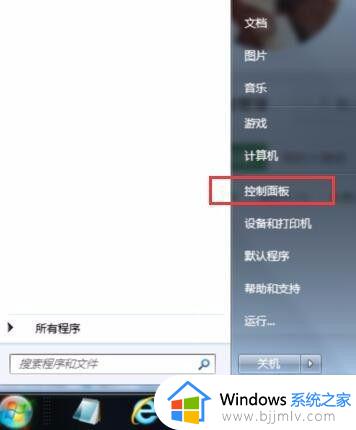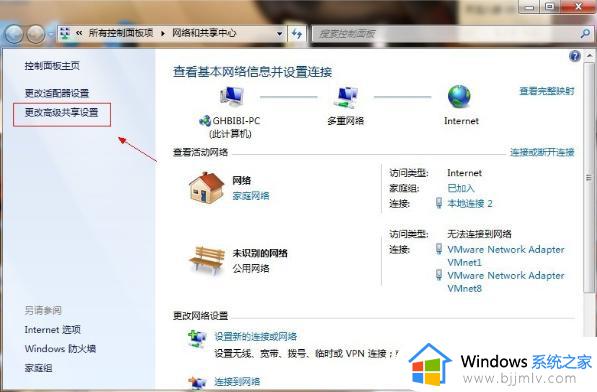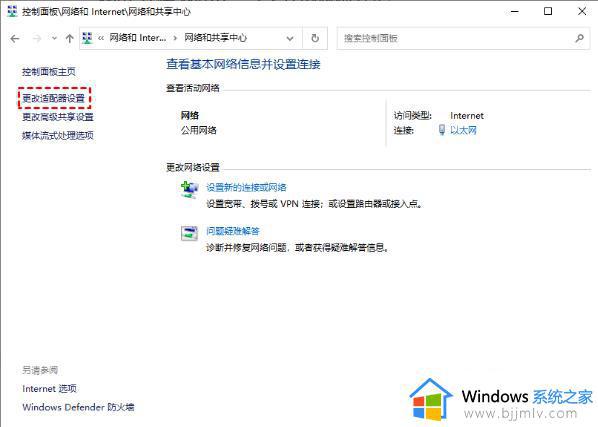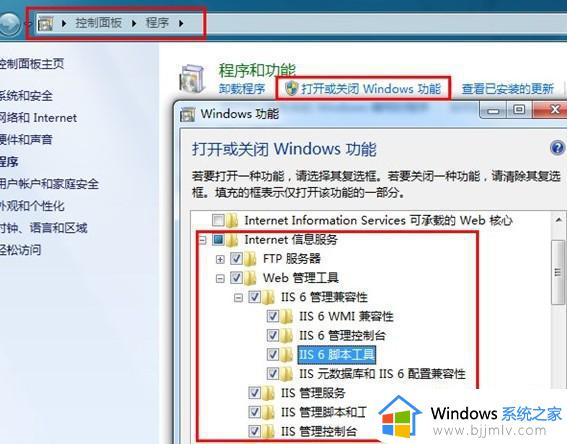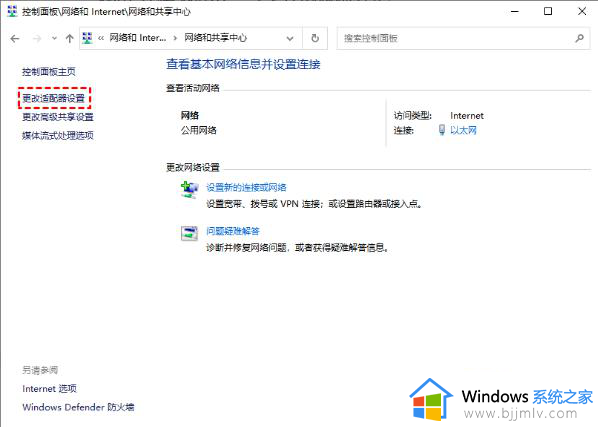win7打开共享文件夹步骤 win7如何打开共享文件夹
在我们的日常办公的时候,我们大家在使用win7操作系统的时候需要传输文件,这个时候我们如果使用u盘的话就会十分的麻烦,因此我们很多小伙伴都使用共享文件夹进行传输,那么win7如何打开共享文件夹额?接下来小编就带着大家一起来看看win7打开共享文件夹步骤,希望可以帮助到你。
具体方法:
1. 首先,我们需要查看对方计算机的名称或IP地址,请大家在自己的电脑中找到【网络】图标,点击进入主界面。

2. 第二步,接下来,请大家在新界面中找到对方的计算机。
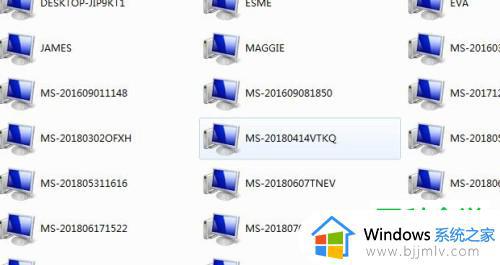
3. 第三步,我们来到如图所示的新界面。请双击然后打开刚刚找到的计算机,屏幕中将会出现这台电脑共享出的全部内容。
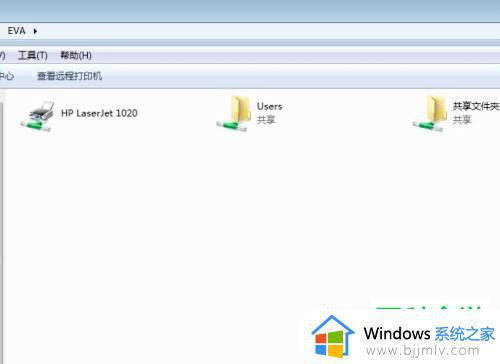
4. 此外,有的朋友发现在网络上无法找到对方的计算机。那么我们只能通过手动的方式进行访问,请大家在如图所示的地址栏中输入:计算机名即可。
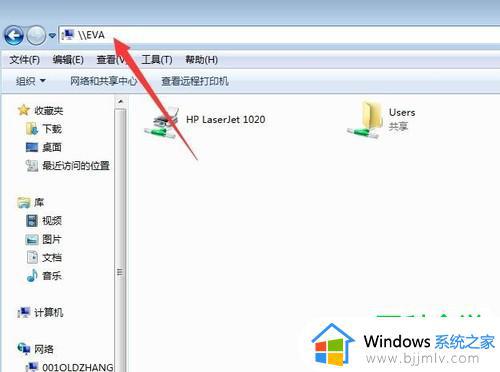
1. 首先,请大家先来到如图所示的界面,然后点击屏幕顶部的“工具”按钮,然后点击“映射网络驱动器”这一项。
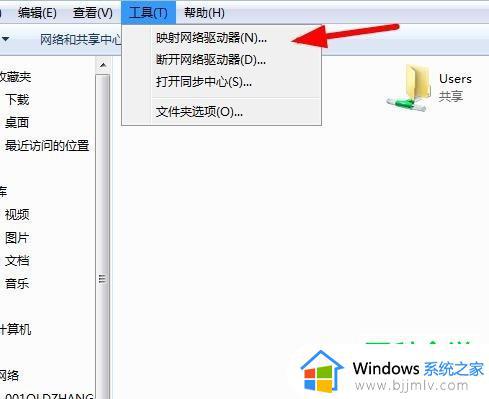
2. 第二步,我们来到如图所示的新界面请点击其中的任意一个盘符即可。
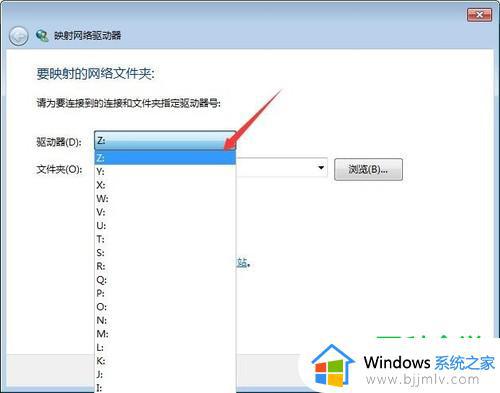
3. 第三步,完成上一步后,我们需要在文件夹框中输入共享文件夹的路径,小编输入的是\计算机名共享文件夹。
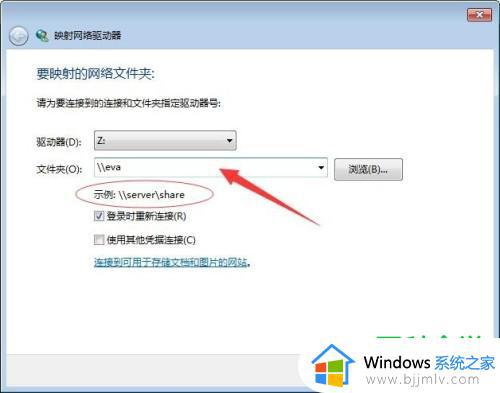
4. 最后,请大家把“我的计算机”打开。屏幕中将会出现刚刚创建的盘符,这样我们就能直接访问共享文件了,操作完成。
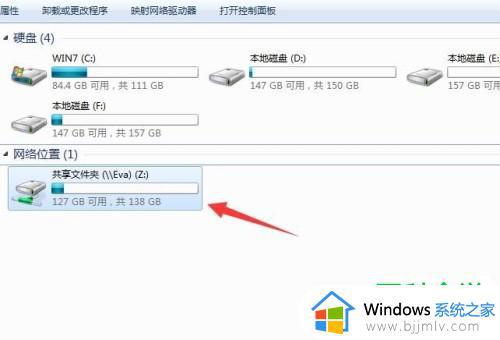
以上全部内容就是小编带给大家的win7打开共享文件夹步骤详细内容分享啦,小伙伴们如果你们有需要的话就快点跟着小编一起来看看,希望本文可以有效的帮助到你。